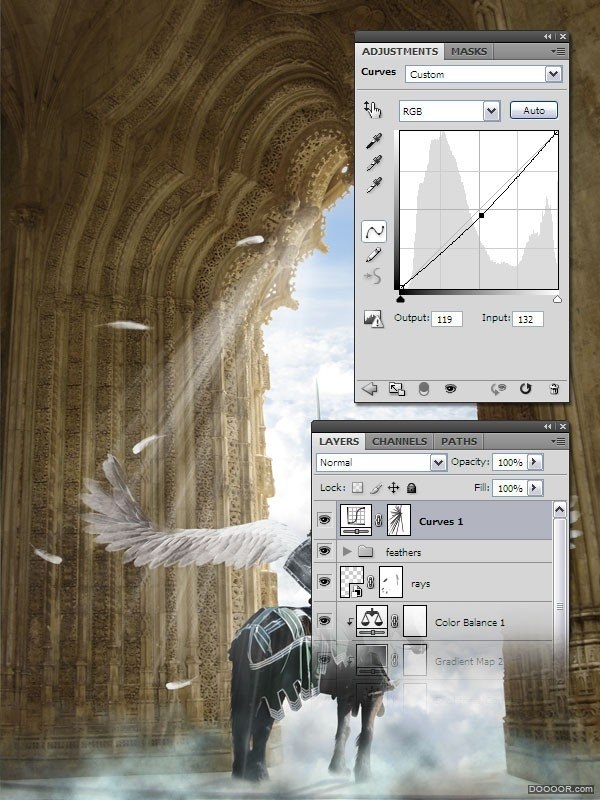第22步:给骑士图层添加渐变映射
选择骑士图层,执行图层>新调整图层>渐变映射,勾选与前一图层编组选项,确定。然后使用下图的设定。我渐变所用的颜色(从左到右)依次为#252c2e,#26353c,#aabac2,#d1dde2。
***把这图层的不透明度设为40%。
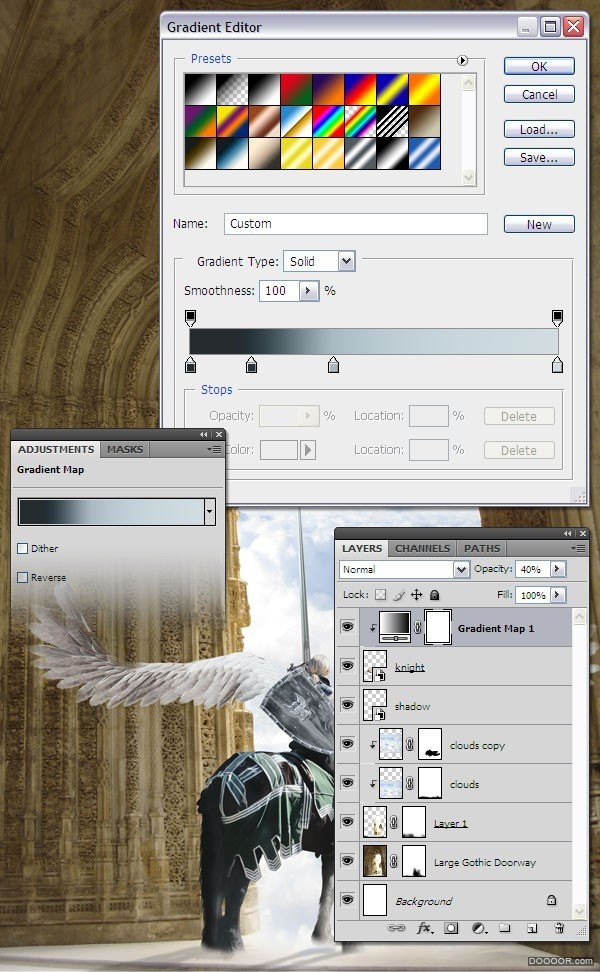
第23步:加点雾
新建图层,将前/背景色分别设为#252c2e和#d1dde2。执行滤镜>渲染>云彩。然后反复执行这一滤镜(Ctrl+Shift+F)二至3次,以增强云雾的对比。
下面,我们要向这一图层应用3个滤镜
杂色 (滤镜 > 杂色 > 添加杂色) 去斑 (滤镜 > 杂色 > 去斑) 扩散 (滤镜 > 杂色 > 扩散)
然后我们给这个图层添加蒙板(图层>添加蒙板>显示所有),用油漆桶(G)将蒙板填黑,然后用直径150PX,不透明度为70%的画笔涂抹图片的底部。***把这一图层改名为云雾。
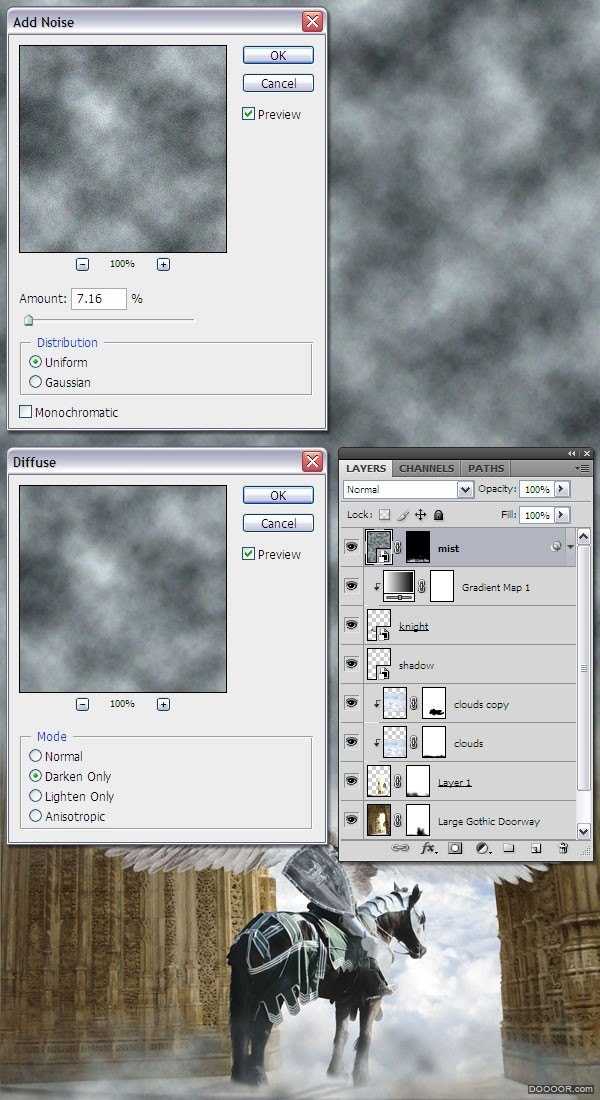
第24步:调整云雾图层
我们现在要新建3个调整图层:
亮度/对比度(图层>新调整图层>亮度/对比度);
渐变映射(图层>新调整图层>渐变映射)-我用的颜色分别是#161d1c,#322402,#6a5728,#fffbf3;同样的,将这一图层的不透明度设为40%;色彩平衡(图层>新调整图层>色彩平衡)。
说明:你添加这些调整图层的时候,一定要确保你已经在“与上一图层编组”选项上打勾了。
调整图层的具体设置请参见下图:
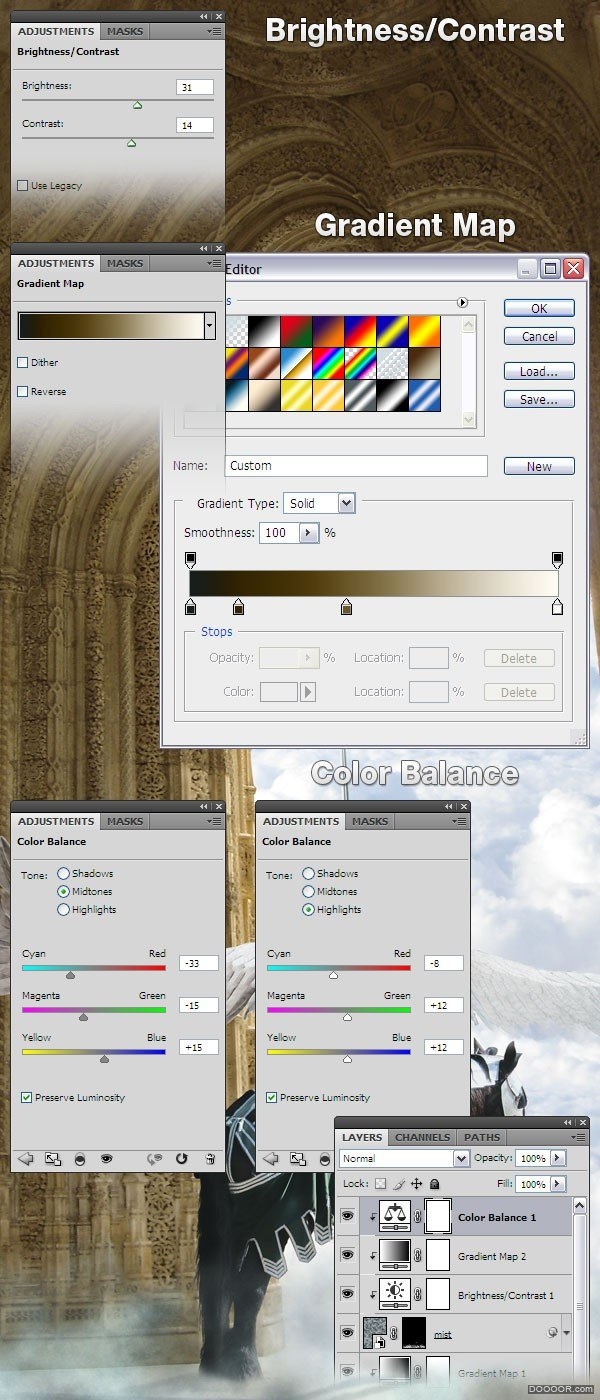
第25步:光线
用PS打开光线光束笔刷素材。可以利用预置管理器(编辑>预置管理器)来执行此操作。然后新建图层(Ctrl+Shift+N)选择刷子工具来画出些光线。你可以用蒙板来去掉些不必要的部分。这并非必要操作。***给这图层命名为“光线”
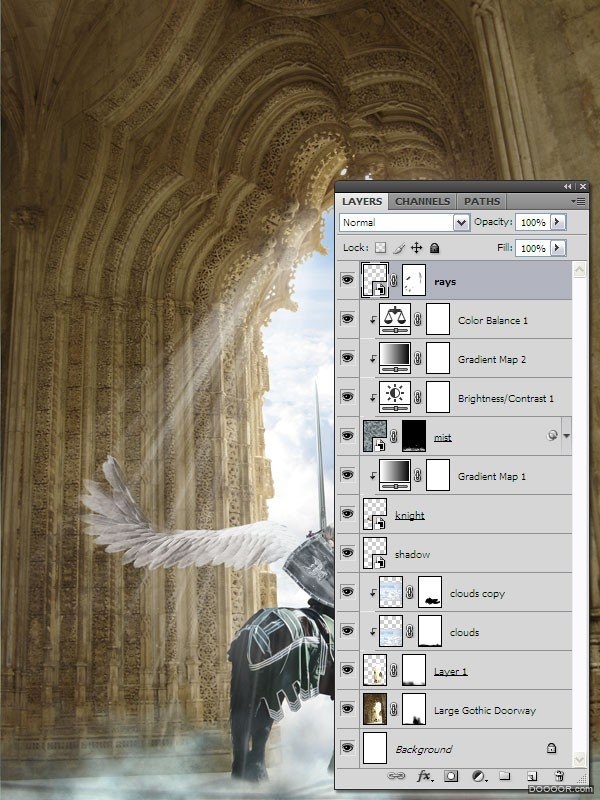
第26步:添加羽毛
我们再次使用预置管理器来导入羽毛笔刷,你应该在教程的开头就已经下好了的。随后使用刷子工具在画面上画出些羽毛。将每片羽毛放入各个独立的图层中,然后用自由变换(Ctrl+T) 来旋转他们。
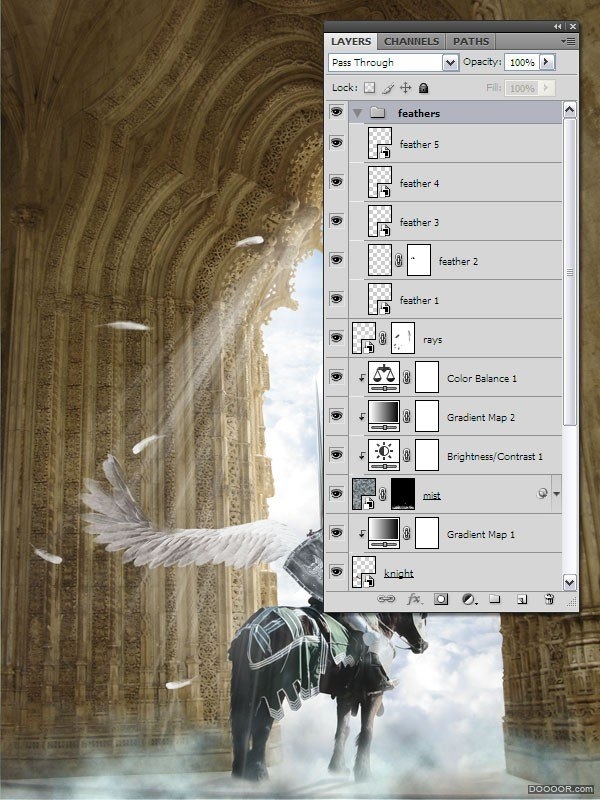
第27步:最终调整
现在我们要做的就是给图像添加调整图层,你可以通过图层>新调整图层菜单来创建。
曲线-我们将利用曲线来添加些光线,建议你使用下图的设置。然后选用黑色笔刷(直径100PX;不透明度75%)在曲线调整图层的蒙板上画些光线。