第11步:给骑士图层添加蒙板
选择骑士图层,然后执行图层>添加图层蒙板>显示全部。用80像素的黑软笔刷像我一样把马腿蒙住。
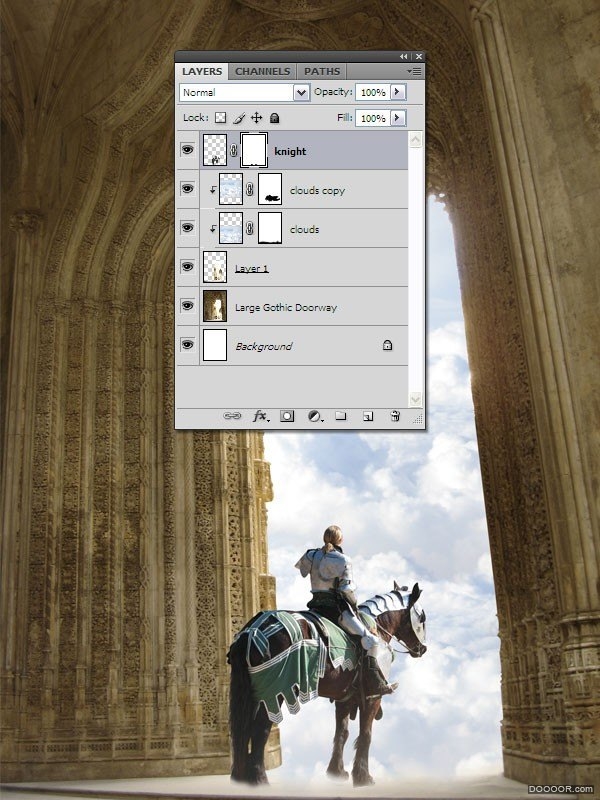
第12步:光
现在我们要为骑士图层添加光及阴影。执行图层>新调整图层>曲线,确保你在与前一图层编组选项前打上勾后点击确认。
按照下图的配置调整曲线。然后将用油漆桶工具整个图层蒙板填充为黑色,再用直径50像素的白画笔在蒙板上为骑士添加一些光亮。
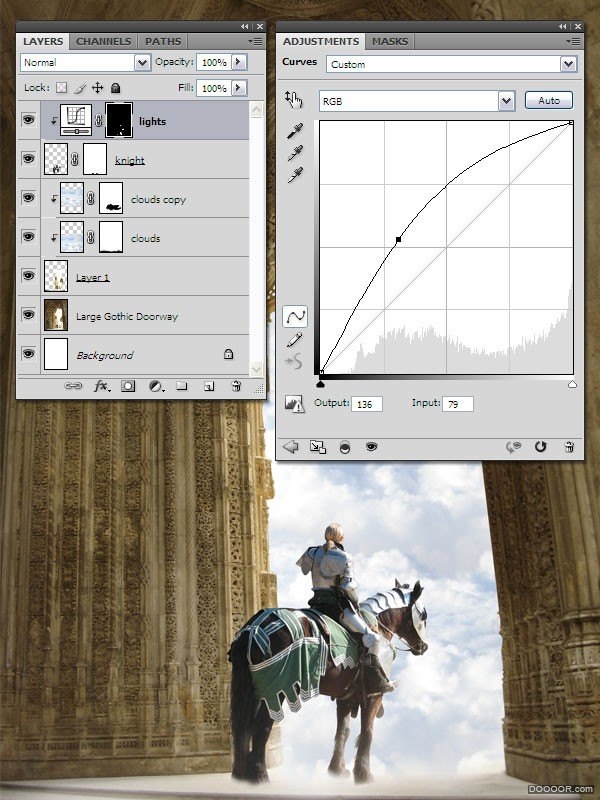
第13步:阴影
对骑士重复上一步操作。曲线调整部分使用下列方案。
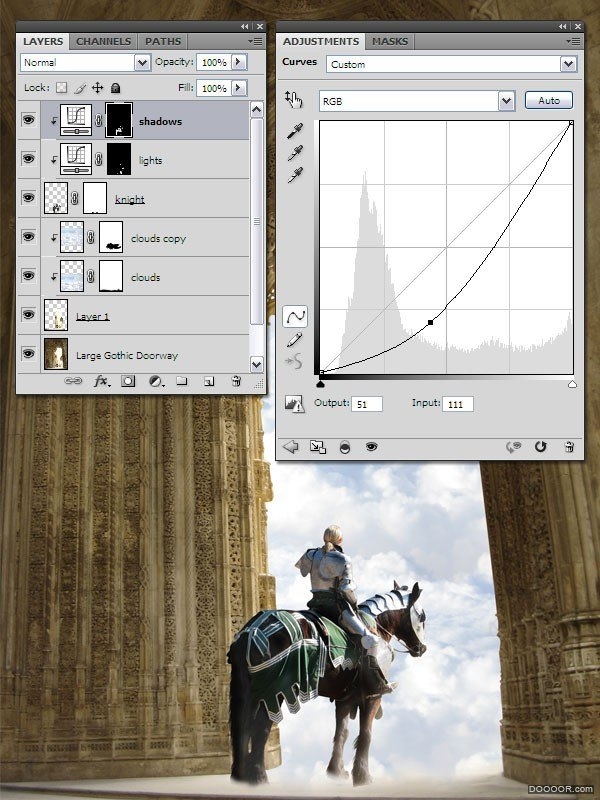
第14步:翅膀
在PS里打开翅膀素材,再将你喜欢的翅膀复制粘贴到工作画布内,并放置到骑士的背部。我们依然把这一图层命名为翅膀。
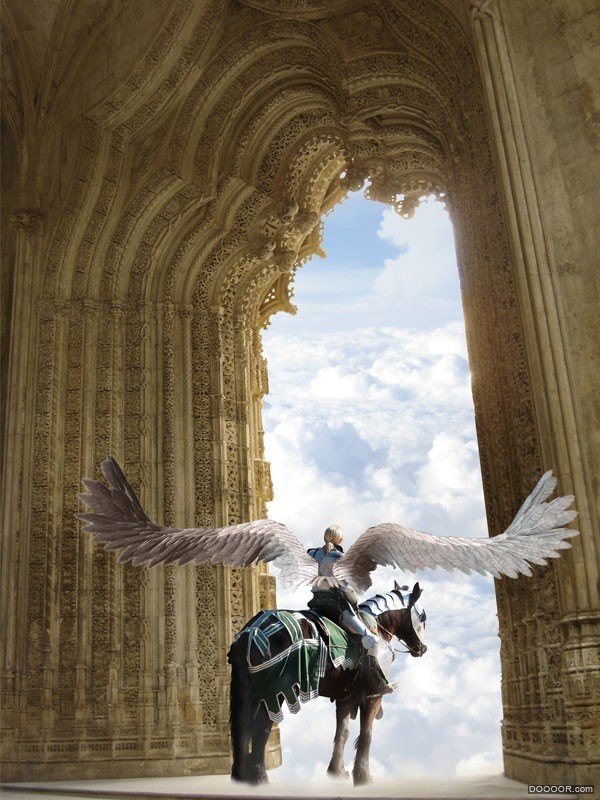
第15步:调整翅膀图层
执行图层>新调整图层>曲线,勾选与前一图层编组选项,并使用下图的曲线设置来调整曲线。
再执行图层>新调整图层>亮度/对比度,将亮度设为24,对比38。我同时还用黑画笔在这一图层的蒙板上刷了几笔,因为翅膀的某些部分太亮了。
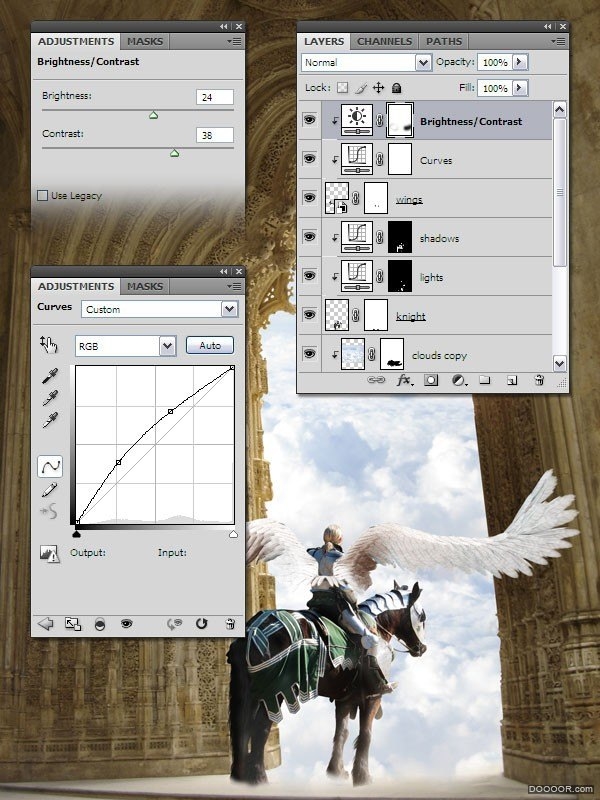
第16步:盾牌
用PS打开图片黑骑士五,用钢笔将盾牌从图像中抠出,并将其移动到工作画布内。执行编辑>自由变换,摁住SHIFT,像我一样将盾牌缩小并旋转。***把这层名字改为盾牌。
















