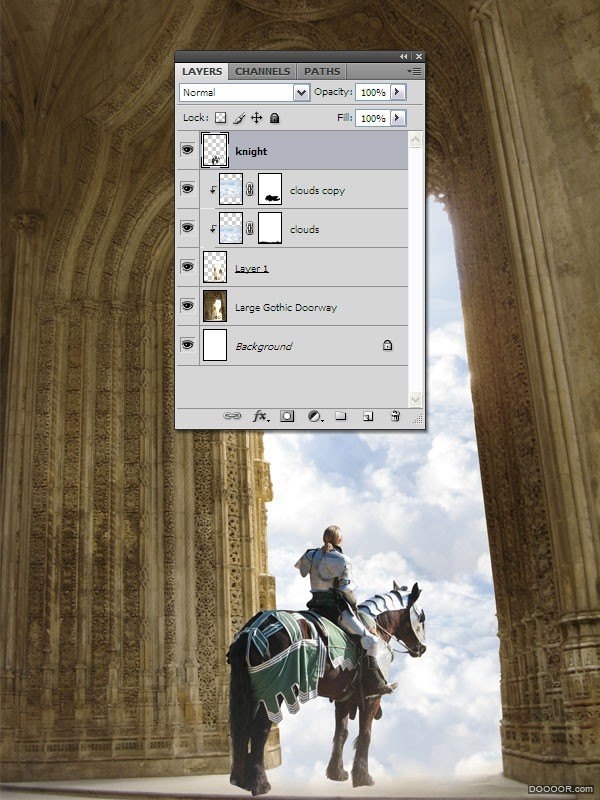第5步:将选取内容放入图层中
选取矩形选区工具(M),对图象右击,并选择通过复制图层命令。现在选区已成为一个单独的图层存在。稍后我将会应用该图层来为云层创建蒙板。
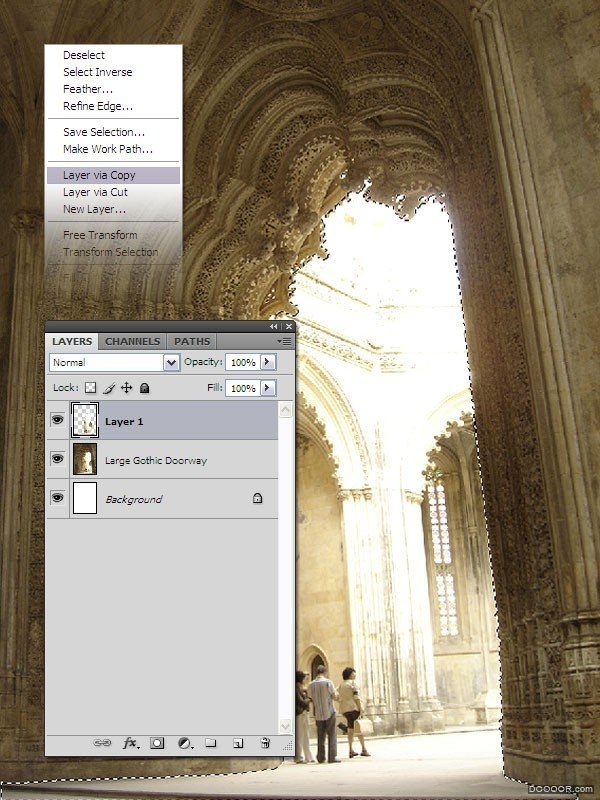
第6步:添加云彩
将云层素材文件打开,并用移动工具(V)将其拖入工作画布。将该图层名称改为云彩
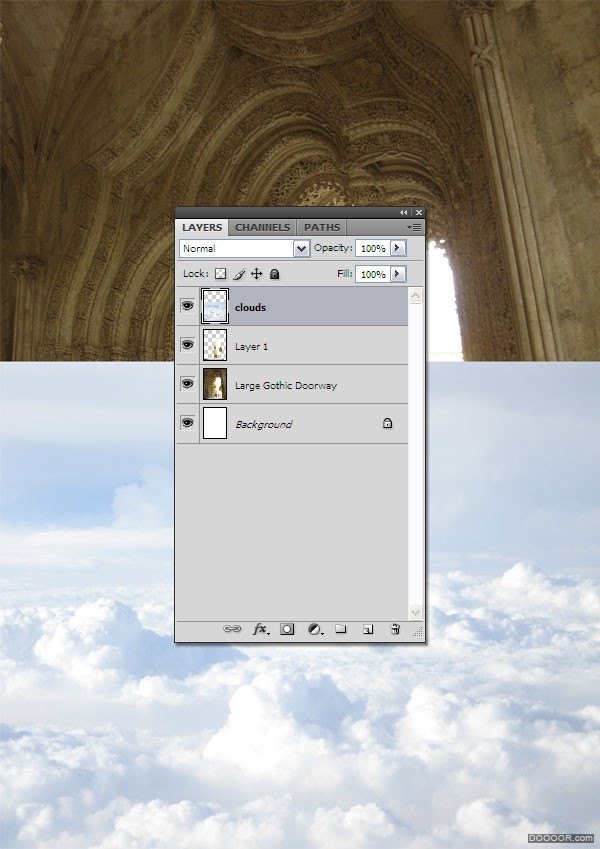
第7步:创建蒙板
右击云彩图层,选取添加蒙板选项.现在云彩图层能直接把位于其下方的图层(图层1)用做蒙板了
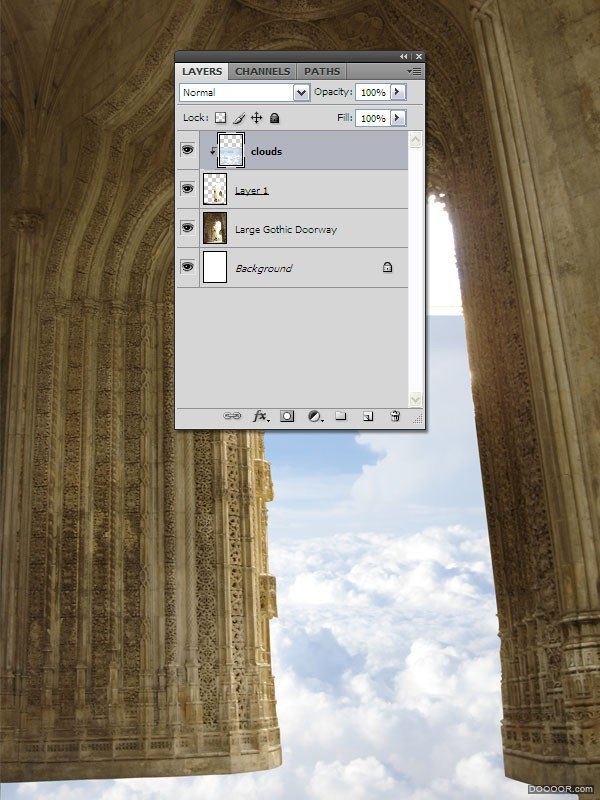
第8步:添加蒙板于云彩图层
我们图象的底部不需要云层,选择云彩图层后执行图层>添加图层蒙板>显示全部。 然后用黑色软笔刷(B)(直径200像素)将云彩图层底部蒙住。 看看下方的图片以作为参考。

第9步:复制云彩图层
右击云彩图层,点选复制图层命令(CTRL+J)。使用移动工具(V)来将这一图层移到拱门上方,然后给这图层添加蒙板。使用200像素为直径的黑笔刷将这图层底部蒙住。这张图可能能给你提供参考。
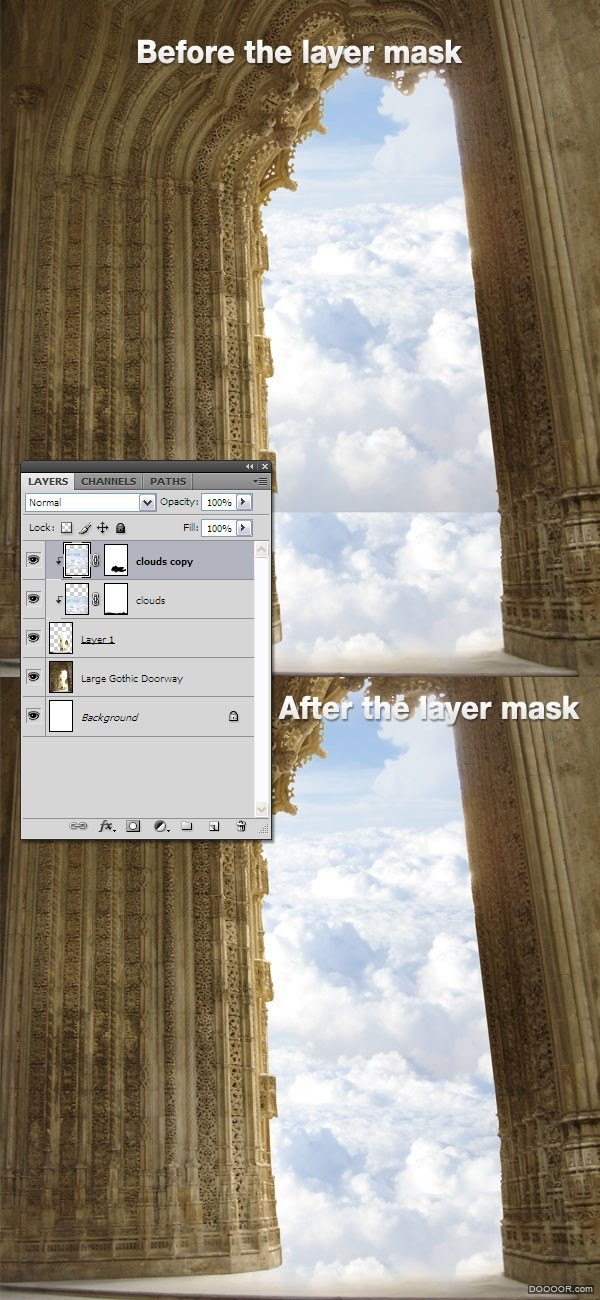
第10步:骑士
打开骑士的素材并用钢笔(P)工具将骑士从素材图中割离。然后用移动(M)工具,将骑士拖到工作图中。同样的,将这一图层命名为骑士。