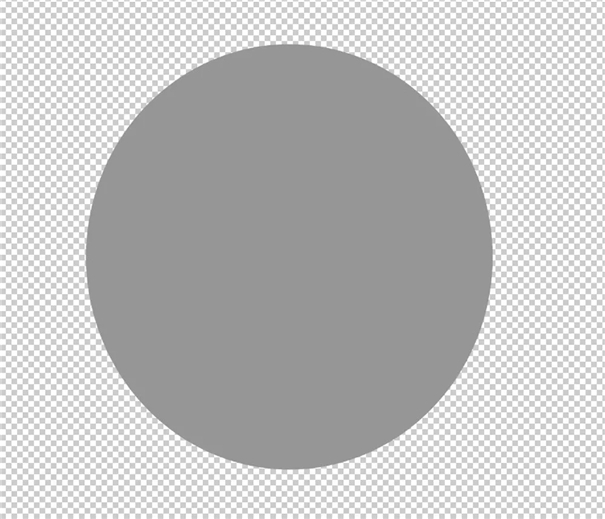在摄影后期中,对画面曝光的调整很重要。
不少 PS 工具都可以做到对画面整体进行曝光调整,但要把调整效果“精细化”,实现针对局部的调整,还是要用上加深减淡工具;除此之外,加深减淡工具对于增加立体感也会有帮助。

1. 基本用法
在工具栏的左侧,点击 T 文字图标上方,长得像棒棒糖的图标,就可以选择减淡工具、加深工具和海绵工具。
顺带一提,这三个工具的图标,其实都来自于胶片暗房,感兴趣的朋友可以自行百度查阅相关资料。
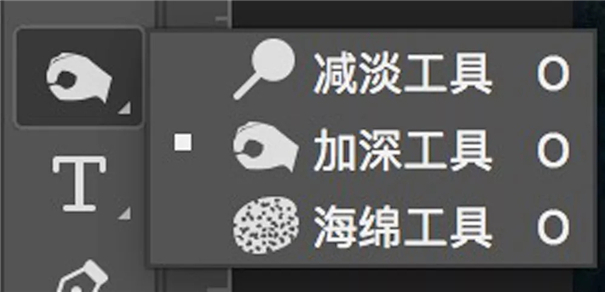
这三个工具的使用,都是用画笔进行涂抹。选择减淡工具时,画笔涂抹的地方会变亮。选择加深工具时,画笔涂抹的地方会进行压暗。海绵工具,则是用于局部增加/减少饱和度。
选择加深,或者减淡工具后,上面的工具栏就会显示出相应的调整选项,主要是 3 个:画笔、范围、曝光度。
其中画笔决定了涂抹时每一笔的形状、大小和硬度等等,和普通的画笔参数调整是一模一样的。在大部分风光摄影后期中,我都是选择圆形画笔、硬度为 0 来进行处理。
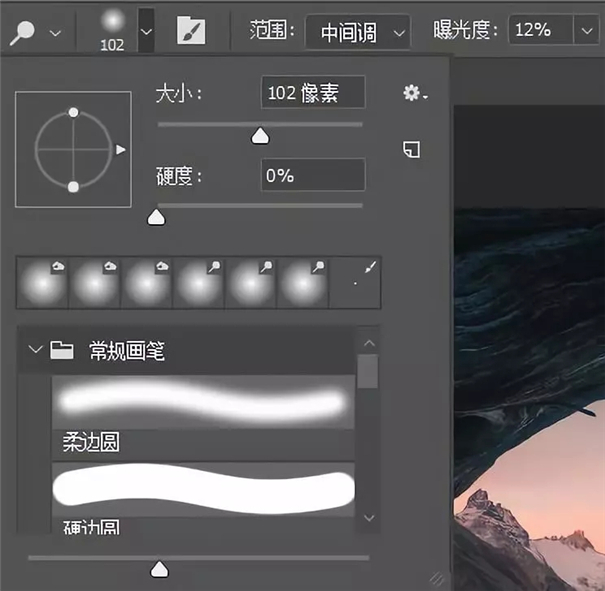
画笔的大小要根据涂抹物体的大小随时调整,我们可以用键盘上的中括号快捷键“ [ ”和“ ] ”,快速的减少或者增加画笔的大小(使用 PS 快捷键时记得关闭中文输入法)。
加深减淡工具还可以选择作用范围。默认是中间调,也可以改变成高光或者阴影。这是加深减淡工具的一个重要功能,让我们进行涂抹时更精确,无需亮度蒙版等工具辅助。
比如说,用加深工具,选择高光进行压暗。那么在用画笔涂抹时,就基本不会有效果作用到阴影区域,把阴影压得过于死黑。

曝光度决定了加深减淡的强度,一般设置为 20% 以下,甚至 3%-8% 之间,慢慢的进行调整,这样效果会比较自然。保护色调选项,一般都建议勾上。

2. 对立体感与质感的塑造
加深减淡工具不仅可以实现对画面明暗的局部调整,还可以强化照片的立体感与质感。
我们以这个灰色的圆形为例,如何用后期手段为它增加立体感呢?