教程源自:山武数码培训机构
微信电话同号:13390024345(PS图咔)
在Photoshop中,我们如果想把一张照片去掉颜色变成黑白照片,有很多方法。可以用“去色”工具直接把照片的颜色去掉,或者用“色相/饱和度”工具把饱和度全部剪掉。那么为什么还要存在“黑白”工具呢?“黑白”工具除了去掉照片的色彩之外,还有什么其他的特别之处呢?我们本节的主角便是“黑白”工具了,让我们一起起看看“黑白”工具的“过人之处”吧。
我们在菜单栏中图像调整中可以找到“黑白”工具,也可以在图层面板下方的“创建新的填充或调整图层”中找到它。当选择“黑白”工具后,照片就会被去掉颜色变成黑白照片,同时,我们可以看到它的对话框,对话框中有红色、黄色、绿色、青色、蓝色、洋红六种颜色的滑杆可以调节。


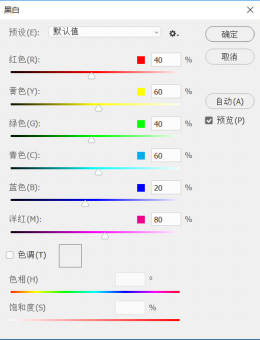
我们现在测试一下这些色彩滑杆有什么作用。首先,我们将黄色滑杆向左滑动,降低黄色的色彩明度,我们发现人物的皮肤部分变暗了。

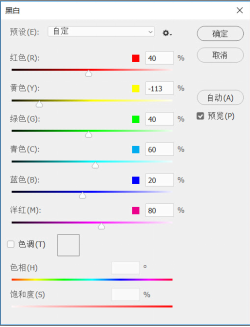
然后,我们将蓝色滑杆向右滑动,提高蓝色的色彩明度,我们发现衣服变亮了。


接着,我们再将红色滑杆向右滑动,提高红的色彩明度,我们又发现人物头上花朵、面部以及嘴唇都被提亮了。

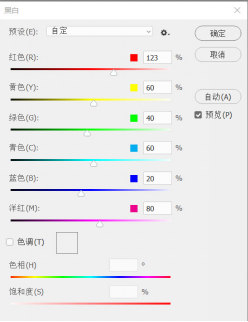
由此,我们便了解到,原来这些色彩的滑杆,可以影响到原片中色彩的明暗。那么如果我们希望把一张彩色照片,变成一张有层次的黑白照片就可以利用“黑白”工具的色彩滑杆,对原片的色彩明暗进行调整,从而让黑白照片的细节更加丰富了。
那么利用“黑白”工具的调节原片色彩明度的功能,完整的制作一张层次细节丰富的黑白照片。左边是直接用“去色”工具去掉颜色的效果,右边是利用“黑白”工具色彩滑杆调整过的效果,我们来对比一下,明显右边的效果层次更加明显,细节更加丰富。可见“黑白”工具的功能不只是去色那么简单。

我们还可以点击自动按钮,会自动校正原片色彩的明度,让黑白照片看起来更有层次,当然效果远不及手动调整的更专业了。















