使用Ctrl+5(Mac: Command+5)可以打开细节面板。细节面板由上至下被分成三个部分,最上方是一个方形的导航窗格。在窗格内部单击能够在适合视图(Fit)和100%放大视图之间进行切换,你也可以在窗口中右键单击(Mac: Control+单击)选择放大到200%。就如我告诉过你的,在细节面板中你通常需要使用100%放大视图来仔细观察照片的细节,所以Lightroom在细节面板内部强制为你提供了一个放大预览视图。在导航窗格下方是锐化区域,在面板的最下方是减少杂色区域,也就是我们这里所要说的降噪区域。
细节面板被划分为导航窗格、锐化和减少杂色三个区域。单击左上角的按钮(红色圆圈)能够在画面上直接选择需要放大的区域以显示在导航窗格中。导航窗格右侧有一个黑色的小三角,单击这个小三角能够关闭导航窗口。

如果你喜欢使用细节面板中的导航窗格,你可以直接在导航窗格中拖曳画面来选择一个观察区域。或者你也可以通过单击导航窗格左上角的按钮来激活选择工具,将鼠标划过照片选择相应的区域。当你选定区域之后,只需要单击鼠标即能将当前区域固定到导航窗格中。我个人觉得观察细节更好的方法是直接把照片放大到100%甚至更大,这样你将拥有远远大于细节面板中这个狭小导航窗格的预览面积,更适宜观察较大的区域。
相对于细节面板中的预览窗格(黄色方框),主窗口(红色方框)显然是更好的预览。将照片放大到100%或者更大是观察降噪和锐化效果的最好方法。
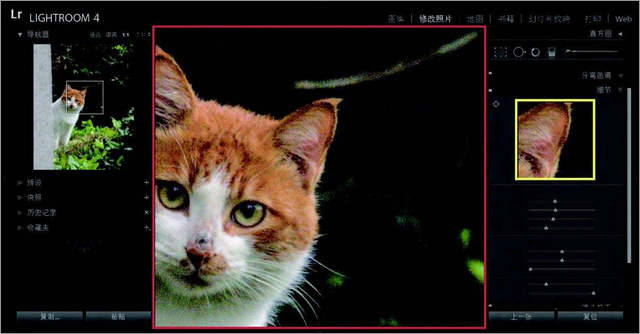
降噪的默认参数
降噪区域被进一步分成两个子区域,上方是亮度降噪区域,下方是颜色降噪区域。无论你打开什么类型的文件,明亮度命令的默认值都是0,但是颜色命令的默认值不一定是0。当你打开JPEG、TIFF、PSD等文件的时候,颜色降噪的默认值也是0,然而如果你使用RAW文件,你会发现Lightroom默认的颜色命令值是25。也就是说,Lightroom默认为所有RAW文件应用一定程度的颜色降噪。















