其实这种效果同学们可能在很多地方见到过,文字人像,一种科技感十足的感觉,整体也很有创意,同学们学会后可以应用与很多地方,比如文案宣传,海报制作,都可以用到,制作起来也比较简单,相信同学们通过教程可以学会,具体的制作步骤一起通过教程来学习一下吧,实践才是检验自己是否学会的标准。
效果图:
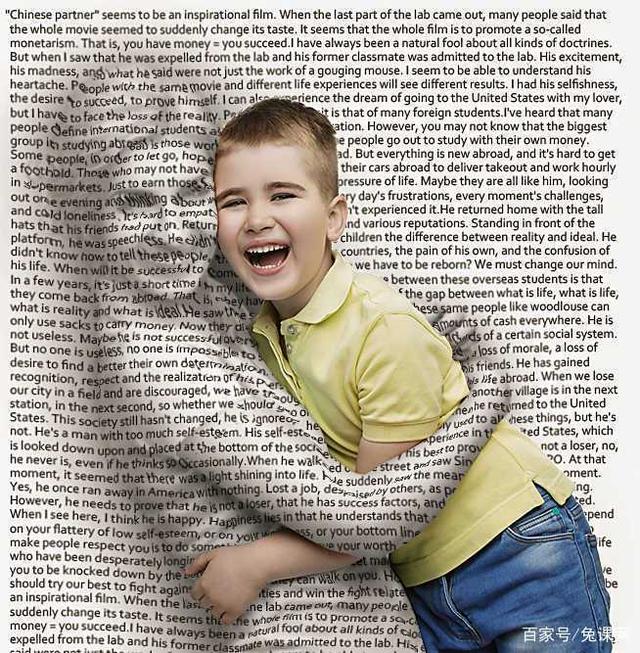
素材:

操作步骤:
1、(抠图)首先把图片素材拖到PS里面,然后在菜单栏-选择-主体,这样就可以把人物载入选区,对了主体这个功能在PSCC2019版本以上才有,如果是低版本直接有快速选择工具或者魔棒工具快速得到人物选区也是可以的,目的就是拿到人物选区。然后在选框工具的情况下可以看到属性栏有个选择并遮住的功能,点进去然后调整一下边缘细节,用调整画笔工具擦除头发边缘不干净的地方,微调一下右边的参数,输出到选择带有蒙版的图层,然后确定。如下图所示
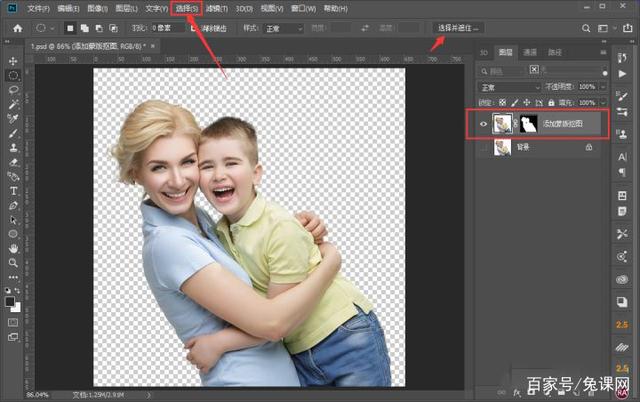
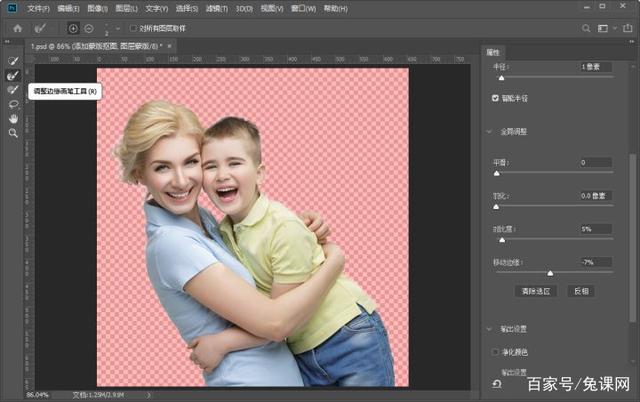
2、(还是抠图)用钢笔工具把图片上的男女分为两个图层,并且命名好图层名称;然后随便找一段英文(文章要够长长长长),或者找一篇中文翻译成英文也可以哒,我绝对不会告诉你,我就是这样干的。
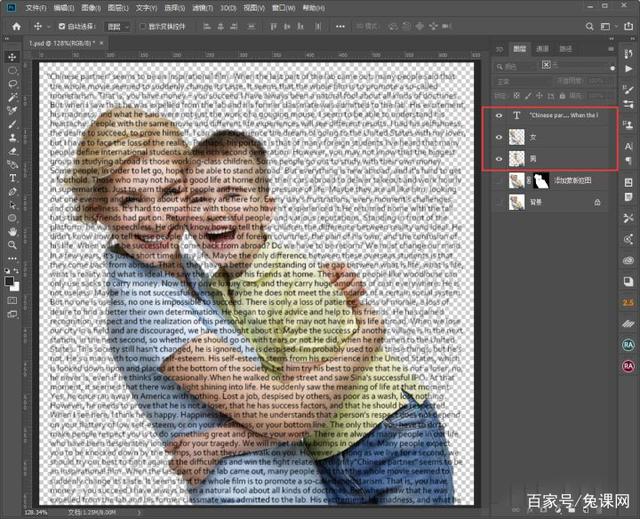
3、选中女图层按ctrl+shift+u(去色),新建空白图层填充白色作为背景,然后放到男图层下方,复制女图层命名为备用图层并把它放到白色背景层下方,然后采用男上女下的图层位置,如下图所示。
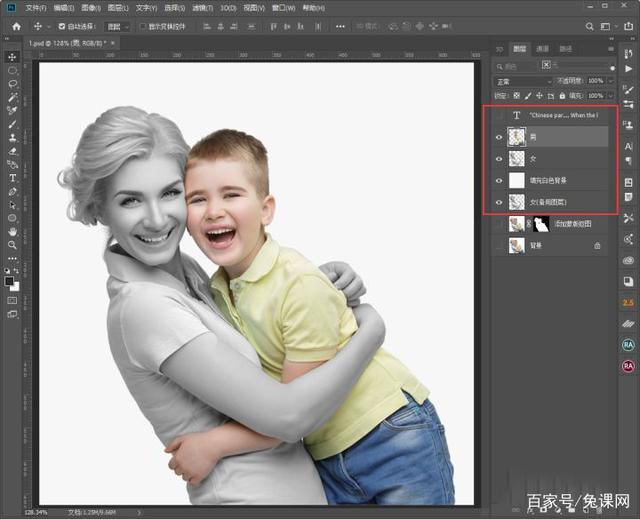
4、对女图层进行滤镜-模糊-高斯模糊(1像素),然后用加深和减淡工具处理一下人物细节,把人物比较暗的地方减淡,降低明暗对比差,方便一会做左文字效果。
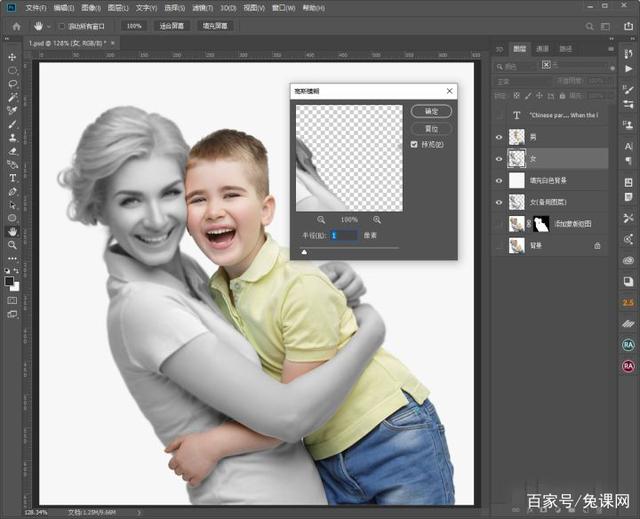
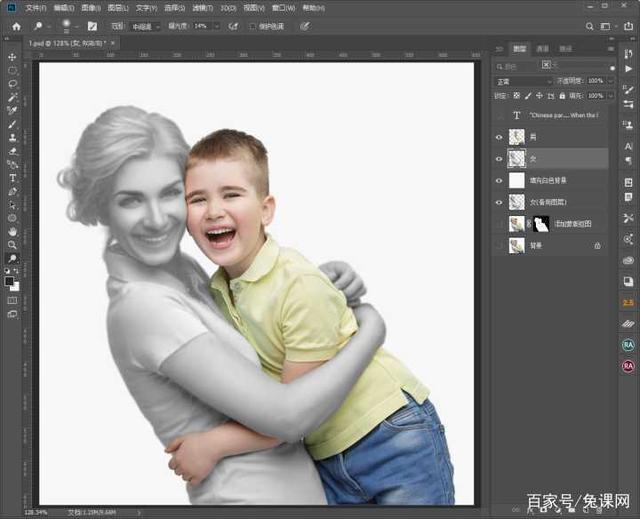
5、对女图层下方新建一个空白图层,然后用画笔工具沿着女的周围画上阴影,如下图所示。
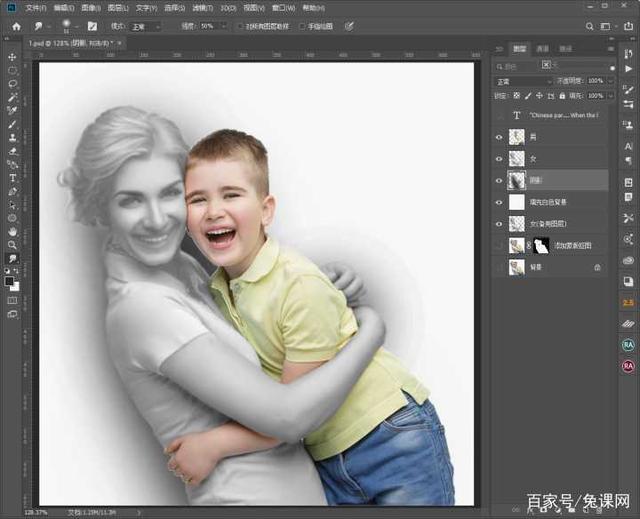
6、把女、阴影和白色背景三个图层合并,然后把其它图层全关掉,只显示合并后的图层,然后保存到桌面(命名1),如下图所示。
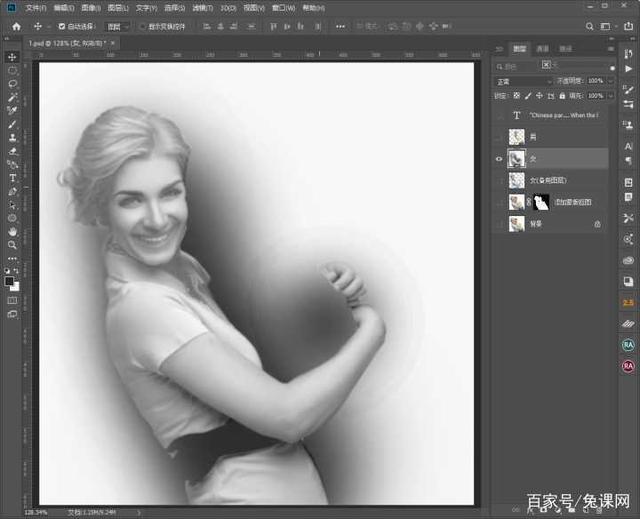
7、显示文字图层,并把它拖到男图层下方然后复制一份文字图层,然后把它放到女图层下方,关掉眼睛不显示。把上面的文字图层栅格化,然后执行滤镜-扭曲-置换(参数如下),点击确定,弹出一个选项框,找到桌面刚保存的命名为1的PSD文件选中打开就可以了。效果如下。
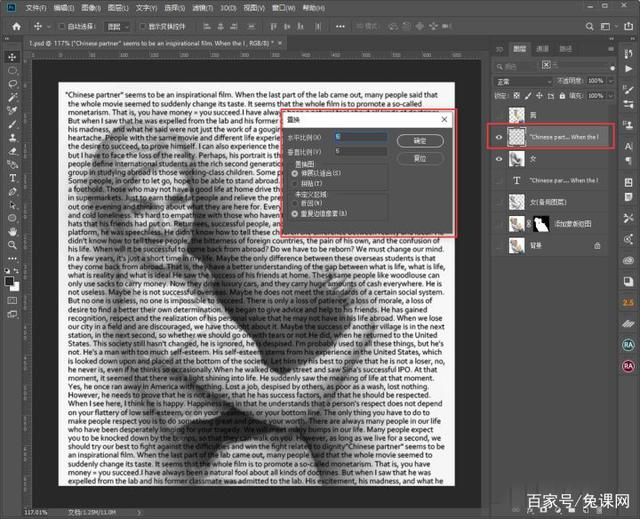
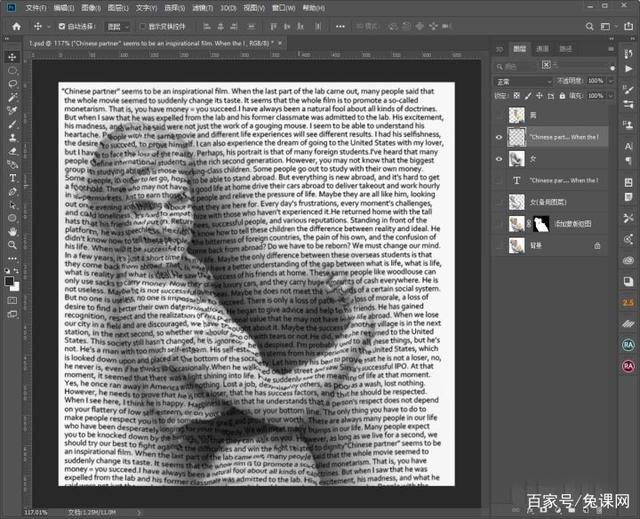
8、显示男图层添加蒙版,处理一下人物边缘的杂边,然后添加曲线加强对比度。
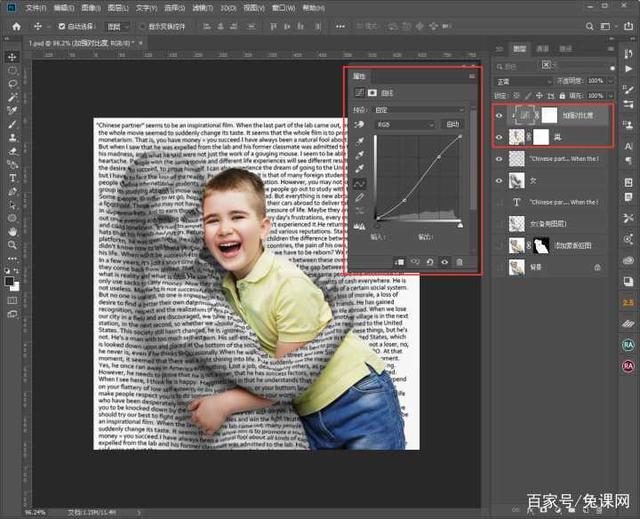
9、曲线给人物(提亮)、曲线(加高光)、曲线(压暗暗部细节)。

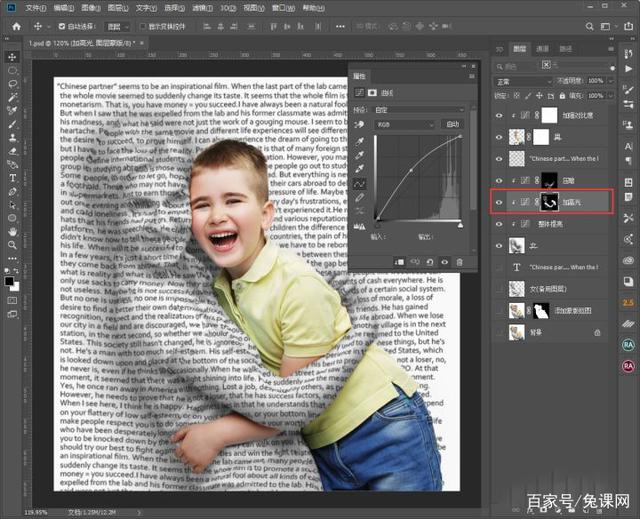
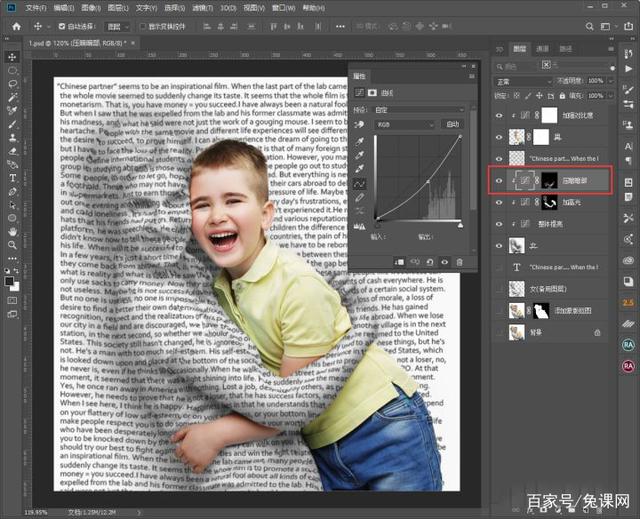
10、降低饱和度和明度。
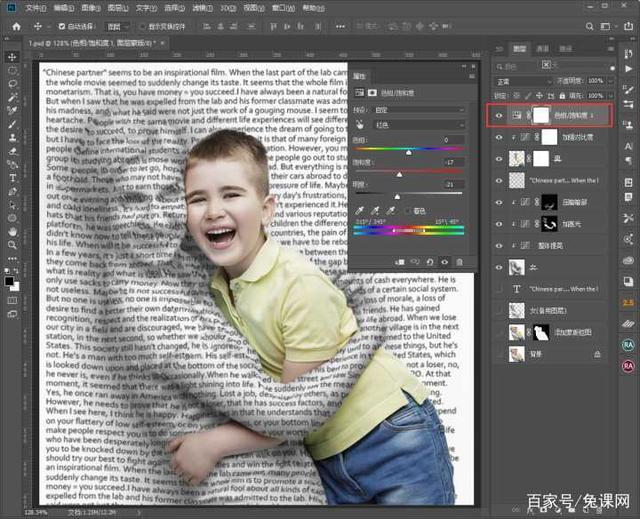
11、启动滤镜-camera Raw滤镜,调一下参数如下。
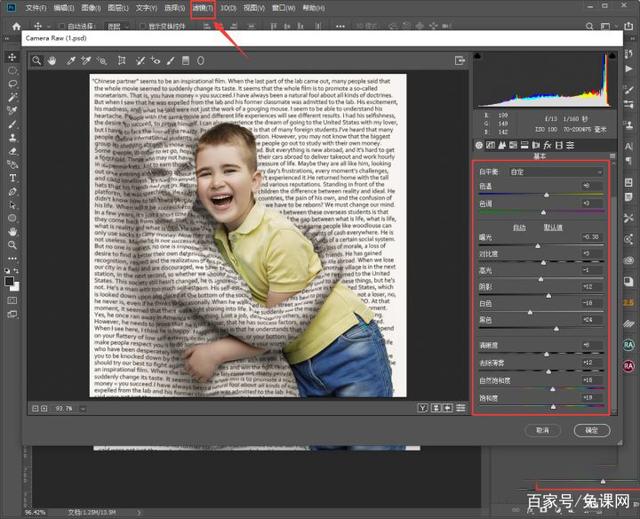
12、启动滤镜-锐化-USM锐化,调一下参数如下。
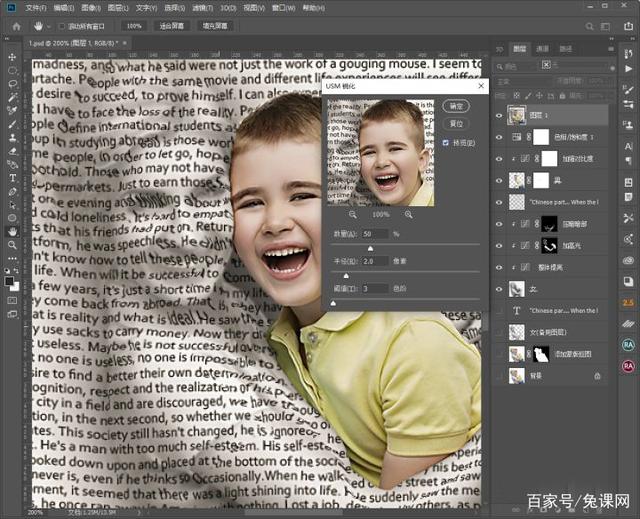
完成:
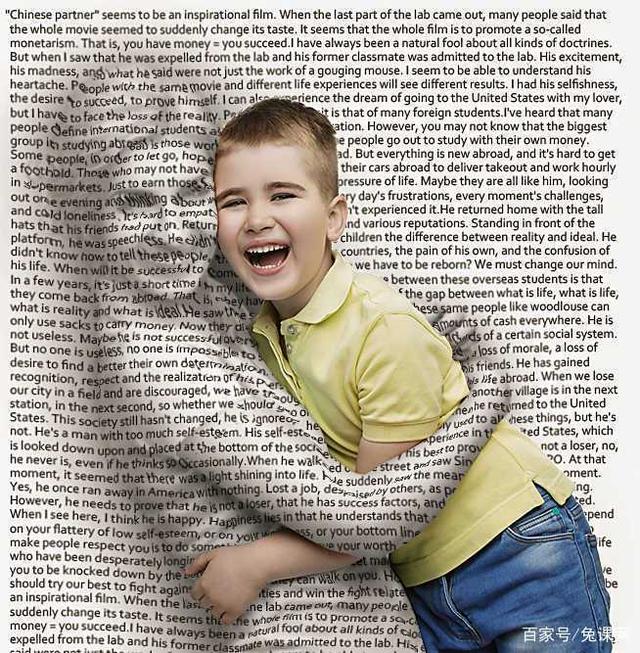
很有创意的海报设计,相信同学们学习下来已经学会制作了,相信你可以创作更好的作品,多在PS中练习,就会游刃有余任何教程。















