在上期我们讲了如何利用自然光拍摄有温度的逆光人像照片的前期拍摄,这期我们接着讲在拍摄完逆光人像后如何进行后期处理。

原图和效果图
原图和效果图的对比,我是用的Camera raw,就简单的调节几步就可以做到如上,因为照片是逆光拍摄,光线部分会出现很亮,但是人物部分会明显感觉到曝光不足,拍摄记得要中和场景的光比,不要过爆,虽然我们是RAW拍摄,但是也千万不要欠曝太多,不然死黑拉回来也是噪点太多,对于画质的影响和观看者的观感有很大的影响。
进入正题:

我该如何通过简单调整,达到通透、温馨、看起来好看呢?
现在步入正题,首先要学会分析原图,这样才会找到自己的不足之处,通过图上的这张图,我们可以看到,原图明显的曝光不足,因为是RAW拍摄,背景天空部分有过爆的地方,阴影部分是黑的,通过原片看出,这张照片需要调节的就是高光部分,和阴影部分,我们拍摄的RAW原片可以直接导入到PS就会开启camera raw滤镜,切记首先要进入镜头校正选项卡!!!因为使用了大光圈镜头,有时会有明显的暗角,或者紫边,所以要一一校正。
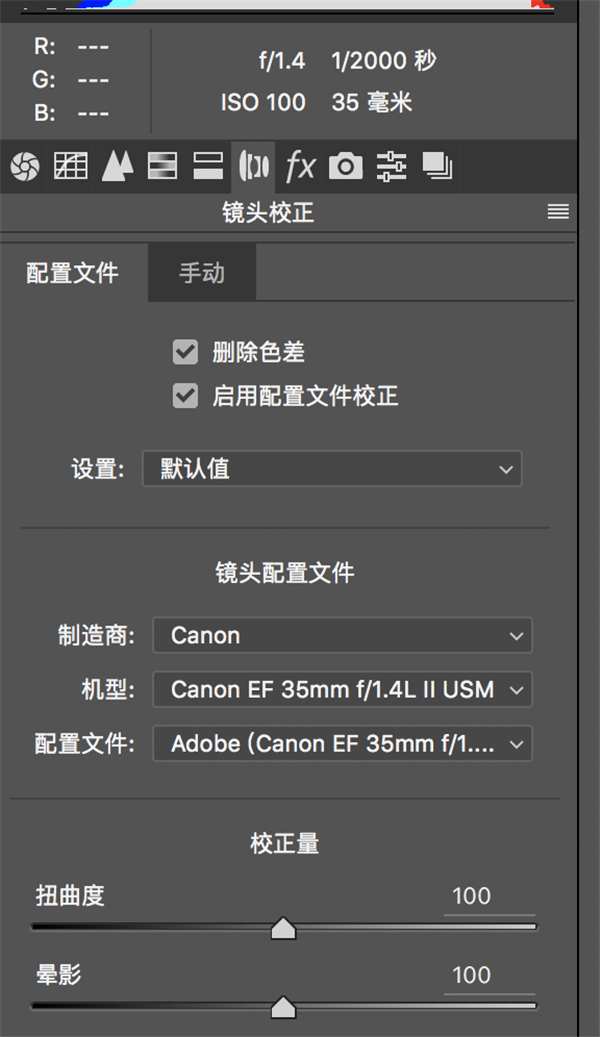
镜头校正
直接启用配置文件校正,软件会自动识别你拍摄时使用的镜头,就会自动给你校正参数了,其余可以不用管,如果照片紫边特别严重,可以选择手动。
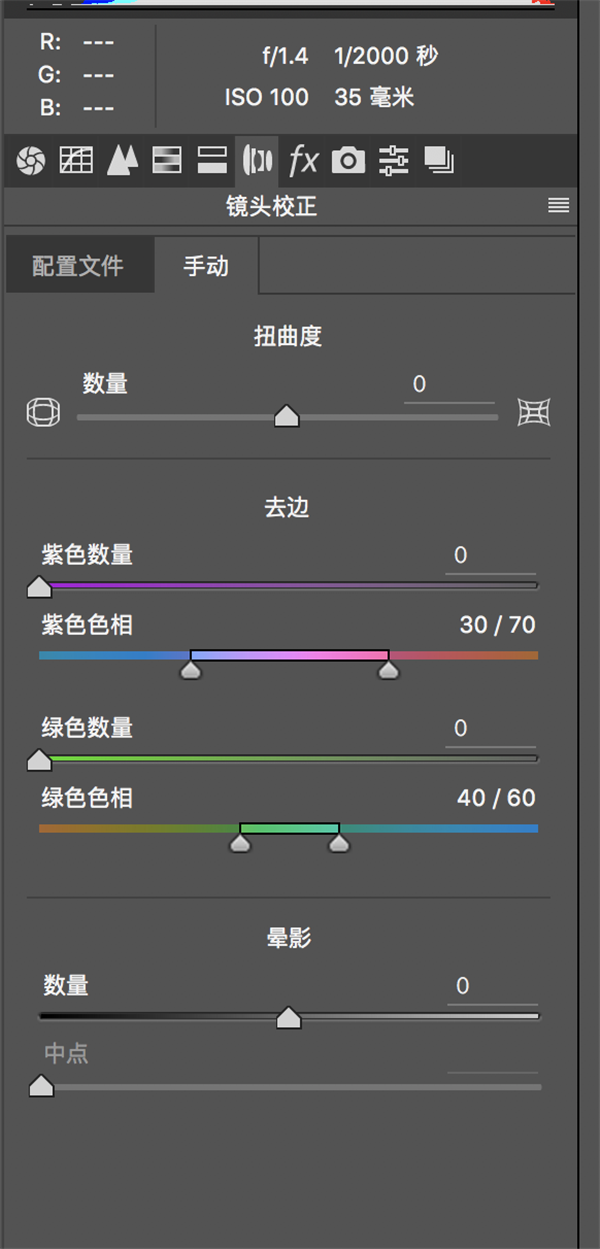
这里面有紫色数量以及紫色色相,数量就是你要去掉的值,色相就是两个标点中间的颜色就是你要去掉的颜色,绿色同理!
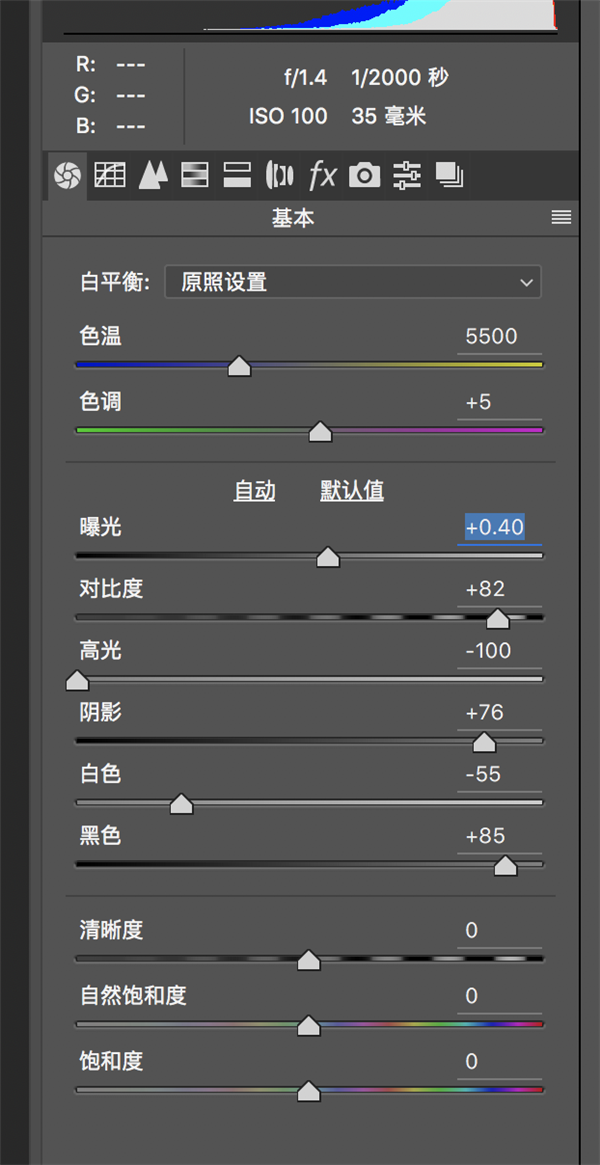
因为照片本身曝光严重不足,阴影暗部细节不足,高光过爆严重,所以通过基本选项卡当中的这些选项可以简单校正。
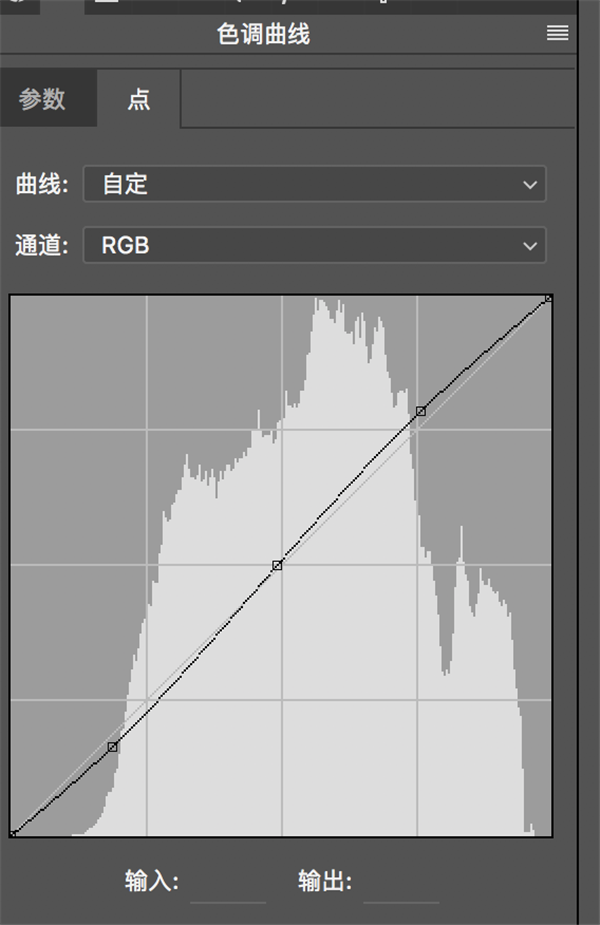
进入曲线选项卡
曲线当中有个直方图,像座山一样,*右边就是高光的部分,中间就是中减掉,*左边就是阴影,如果你的照片当中在右边的特别多,说明有曝光过度的地方,这个可以自己慢慢摸索。并不是很难,曲线我是提高了高光降低了阴影,也是为了提高一些照片的对比度,让照片看起来通透自然一些。
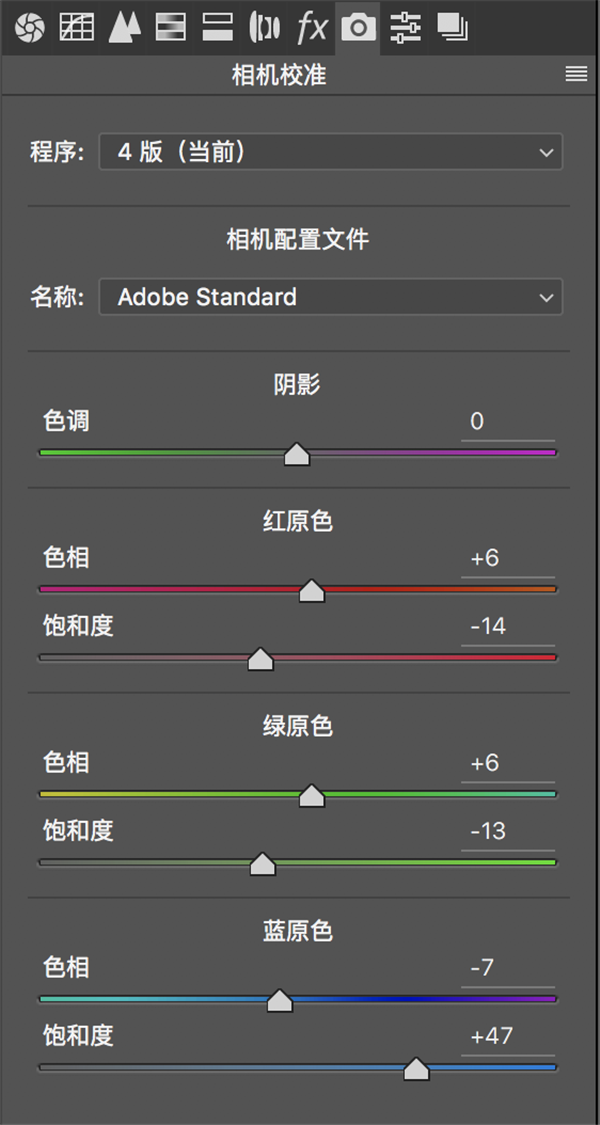
进入Camera raw相机校正选项卡



这里面有红原色,绿原色以及蓝原色,这里面的每一个色相都是相辅相成的,大家可以多多尝试,我是提高了蓝原色,可以让照片稍微通透一些,看起来会好看而已。因为我是要那种逆光夕阳的效果,所以调节了红色色相和绿色色相,降低的蓝色色相这样会出现类似于橙红色的效果,为了不让照片偏黄,降低了绿色的饱和度,照片看起来整体不是那么的偏黄。
好了,到这里一张逆光照通透感已经调节完成了,是不是觉得很简单? 没错,只需要多多观察,选择好场地,以及拍摄时该注意的东西,大家拍摄这种照片并没有那么的难!















