在面板的顶部你可以看到两个选项板。一个是“Detail Enhancer(细节增强)”与“Tone Compressor(色调压缩)”。“Detail Enhancer”就是提供细节选项供你调节HDR图像或淡雅或浓艳。另一个“Tone Compressor”,会使你的图像看起来更加真实。在某些情况下你可能会用到它,但是在本教程中不会。
在面板上方我们可以看到Strength(强度),Color Saturation(色彩饱和度),Luminosity(明亮度),Light Smoothing(光线平滑)与Microcontrast(对比度微调)。你可以直接拖动滑块查看效果来了解其作用。
我们首先要做的是调节Strength与Light Smoothing。我通常会将Strength滑到100(但是很少保持在那个位置),然后拖动Light Smoothing调整到我想要的效果:总体上光线偏黑,没有光晕(物体周围不自然的光线)或者是鬼影(活动物体的残留影像),整张图像亮度正确。如果你不能找到你想要的组合,试着将Light Smoothing固定在一个你觉得最佳的位置然后减小Strength知道你发现一个你喜欢的组合。
高Light Smoothing通常更加真实,而低Light Smoothing反之。这里没有正确或错误一说。完全取决于你想要一张什么样的照片。如果有太多的光晕产生多半是因为你使用的Ligh Smoothing对应的Strength太强。如果你的图像白色泛灰或蓝色天空,多半是因为你的Light Smoothing太强所致。来回调节他们知道你取得你想要的平衡。这时你的图像可能看起来相当相当平淡,这一步你不需要突出什么,下一步会的。
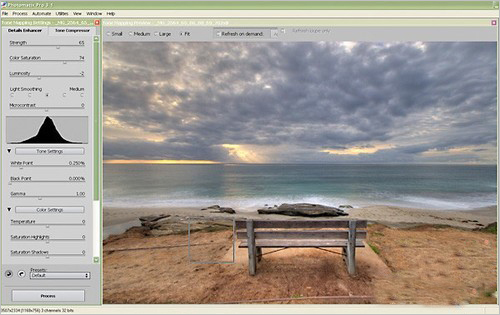
接下来再看Color Saturation
接下来我们再看Color Saturation,这个根据个人品味不同而各异,但是我将我的调节到了70。你可以调节Luminosity来修改整体的亮度。Microcontrast可以调节物体周边的光晕以更加突出的显示。
步骤5
现在我们基本上得到了我们想要的图像,现在应该给图像做一些润色。
鉴于HDR图像普遍亮度较高,它们不大会有太高的对比度。这是很自然的,但是为了给以图像冲击力我会给图像添加对比度。接下来涉及到三个控制选项:“White Point(白点)”,“Black Point(黑点)”“Gamma(伽马)”。White Points控制高光,Black Point控制阴影,而Gamma控制中间调。我倾向于从调节Gamma开始,如果需要再微调另外的选项。我会将Gamma向左拖动以添加中间调的对比度。
现在你基本上已经完成了将图像色调映射为低动态范围图像了。再检查一遍,如果发现瑕疵再通过剩余选项进行调节。
提醒:如果白平衡不当你可以调整整体色温。你可以选择性的单独增加或减少高光或者阴影。
接下来的部分你可以继续调节其它选项,如果空中出现大量噪点你可以通过调节Micro-Smoothing。如果你的高光或阴影需要一些调整,你可以局部地调整到更加平滑。一旦你得到了你想要的图像,那你就接近完成了。但是首先,如果你想保存当前的设置以用于另外的照片,点击Preset然后保存你的设置。
步骤6
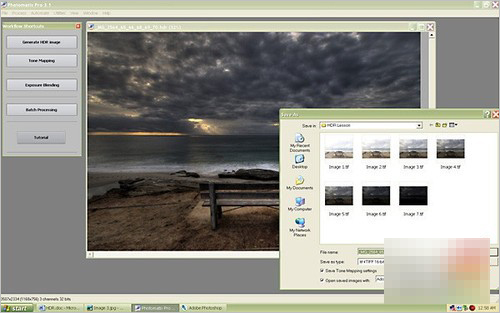
点击“Process Image(生成图像)”按钮
现在我们做一些后续工作。点击“Process Image(生成图像)”按钮,然后它会将你的设置应用到你的HDR图像。处理完成后,你可以保存你的图像。我建议你保留所有信息,所以把它保存为16位的TIFF文。Photomatix允许你直接在保存面板处直接将保存后的图像发送到Photoshop来做最后的微调。我通常做一些整体设定,然后根据需要进行减噪或锐化。

最终效果图
全部完成后你就可以以TIFF格式或JPG格式重新保存即可。
8.Photoshop CS2,CS3或CS4中合成HDR图像
在Photoshop中打开图像并把他们合并成为HDR图像,执行File>Automate>Merge to HDR(文件>自动>合并到HDR)。
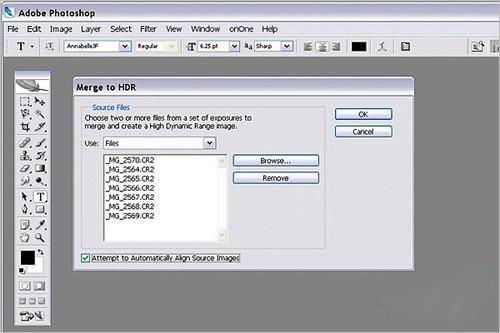
在Photoshop中打开图像并把他们合并成为HDR图像
我们选择用RAW或16位的Tiff文件来合成HDR。勾选对话框中的“Attempt Automatically Align Source Images(尝试自动对齐源图像)”。注意一些高像素相机产生的图像可能会使系统吃不消,如果收到警告,不要勾选对齐选项再试一遍。
选择“OK(确定)”后,Photoshop就开始工作了。
步骤1
这时会弹出一个新的对话框。如果我们需要保存32位的HDR图像,点击确定然后保存为Radiance HDR文件即可。我们为了直接进行色调映射我们选择“Bit Depth(位深度)”为“16 Bit/Channel(16 位/通道)”,然后点击确定即可。
Photoshop开始合成HDR图像,完成后会弹出一个新的对话框“HDR conversion(HDR转换)”。在下拉菜单中选择“Local Adaptation(局部适应)",然后点击向下的箭头,展开“Toning Curve and Histogram(色调曲线和直方图)”。
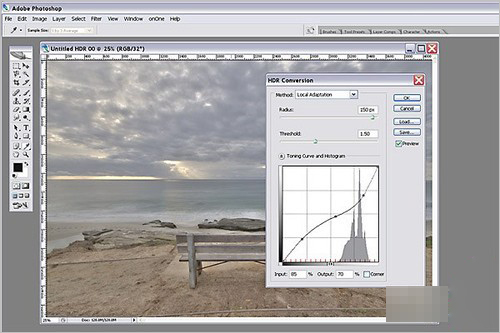
调节色调曲线和直方图
这里就是Photoshop与Photomatix不同的地方。在Photomatix中,通过“Tone Mapping”可以搞定一切。而在Photoshop中色调映射的作用有限但你也可以灵活应用你在PS中的其它常用工具来进行调整,比如:色阶,曲线,色相与饱和度等。
你现在可以通过控制“Radius(半径)”“Threshold(阈值)”与“Toning Curve(色调曲线)”来进行调整,通常一个很好的开始是半径设为150,阈值设为1.50。反复调整直到你的图像色调比较平衡为止。调整后耐心等待图像重新刷新以检查你的调整是否过度。这时如果看到图像平淡且没有活力,不必担心,我们会在接下来的步骤中进一步调整。



















