摄影/后期/妆造:@三叹三声收-摄影小号 出镜:@姑苏云之君
这组图是在没有一点光线的、几乎全黑的林子里拍得,本来想要打造“林深时见鹿”的感觉,所以拍摄场景选在了植物园的林子里,结果发现树大约有20几米高,阳光一点都照不进来......前期只能勉强用一盏冰灯照亮模特,但是背景全黑,没有层次和氛围感。
苦恼了两个月,决定纯靠后期画出我要的光线!




这次主要用到的都是PS里的基础功能,非常简单!!包学包会!而且还能让你更了解PS基础工具的多样用法~
这次主要还是靠一个灵魂插件,打造自然丁达尔效应(耶稣光)插件:

RAYS
(我试过在淘宝买耶稣光动作,耶稣光素材、耶稣光笔刷,都没有这个插件来的简单自然~爆炸推荐!)
首先我们来分析一下原片:

前期光线不够,原片欠曝,但是人物光打得到位,所以皮肤和人物细节等没有什么问题,除了欠明以外其他的不好都不能靠调色拯救(我觉得这张图就是废片,所以哪哪都不好,已经不只是颜色的问题了……)
所以我们简单调一个看得顺眼的色调就行,我这次连曲线都没拉。

这里也没啥好说的!就是基础调色,矫正白平衡后再尽量把对比度拉高,使画面明暗分明有层次。
肤色有点发灰,就整体调高饱和,然后去掉画面里的***亡翠绿色,分离色调在高光加了一点点橙色,让画面偏暖偏一个比较复古还算能看的色调。(基础预设已在正片博分享)

现在我们就得到了这样一张基础图(画布拉宽教程详见下文),仔细看面部光,能发现光是从模特的左前方打来的,清楚光源后就到了见证奇迹的时刻!
我们直接打开rays插件在左上方怼一个光源:
1. 成功安装插件后点击滤镜→digital film tools,找到Rays插件。

2. 打开后默认页面如下图↓

3. 拖动中间的小光点,这个光点代表光源,将光源挪动到想要的地方。我们刚才判定光是从模特左前方打来的,于是我把光源放在了画面的左上方。
调整参数如下↓↓↓(这个参数调整一点都不难!大家操作时可以随意拉动找到自己满意的效果~)

*满意后,点左上方的齿轮键保存
4. 我觉得用插件做出的光还是有点夸张和假,于是降低了该图层的不透明度,把多余的光用蒙版擦出一个自然的耶稣光。只保留部分了光源和背景光束,尽可能的让光呈一个不违和的效果。(不求一步到位,我们可以少量多次地叠加以求***好的视觉效果)
 *光是在模特前面打的,但是我加的光却是从森林后头透出来的,按理说人物不应该这么亮。这个之后会再做调整
*光是在模特前面打的,但是我加的光却是从森林后头透出来的,按理说人物不应该这么亮。这个之后会再做调整
5. 新建一根曲线,无脑往下拉将整个画面变得非常暗,然后擦出正中间有光源的地方,目的是让画面变得有层次感,明暗分明:


↑主要用蒙版涂暗了背景的这几块地方
6. 再新建一根曲线,无脑往上拉亮,注意调低画笔不透明度和流量,适当加亮一些光束和烟雾的区域:


↑主要用蒙版擦亮了这几处有光的地方
然后又是一个骚操作!
光是有耶稣光束还不够,看看草地和人物一点都没有“被耶稣光照耀”的感觉,非常平面没有光效。于是我想到一个办法。大家都知道色温的高低也是会影响图片的亮度的,这时我直接打开camera raw,无脑将图片拉到色温***高,把曝光和高光也无脑拉高。就得到了这样一张奇怪的图↓↓↓

7. 在全变暖黄的图层新建一个蒙版,再反向蒙版,调低画笔不透明度和流量(越低越好,我大概用的是106左右),少量多次,一点一点一点一点慢慢擦出你觉得应该有光的地方。
尤其是叶子,要注意每一片叶子的明暗,别看每一片叶子都要涂,好像是个细致又麻烦的活儿,但其实我也就只花了十几分钟,只要搞清楚自己想要什么就很快!

*其他图片里给不亮的灯笼加光也是用的这个方法哦~
别忘记在光源和人物的高光处也加一点点暖黄。


这样就营造出了傍晚有点橙色霞晕光影的耶稣光效果啦~

这样看好像已经完成得差不多了?不要急,让我们继续~
8. 此时再进一次ray,把光源放在头饰、鹿角处,还有给衣袂增加一些光晕,让角色更有仙气感~

9. 我觉得这张图已经完成得差不多了,进camera raw扭曲一下,让人物看起来更小,整体更广一些:


10. 我想要画面更广,视觉效果更好一些,所以适当拉宽了画布。应该有很多小伙伴都知道,那我就简单带过一下如何拉宽画布~
(1)使用裁剪工具,将画布拉宽到你想要的大小:
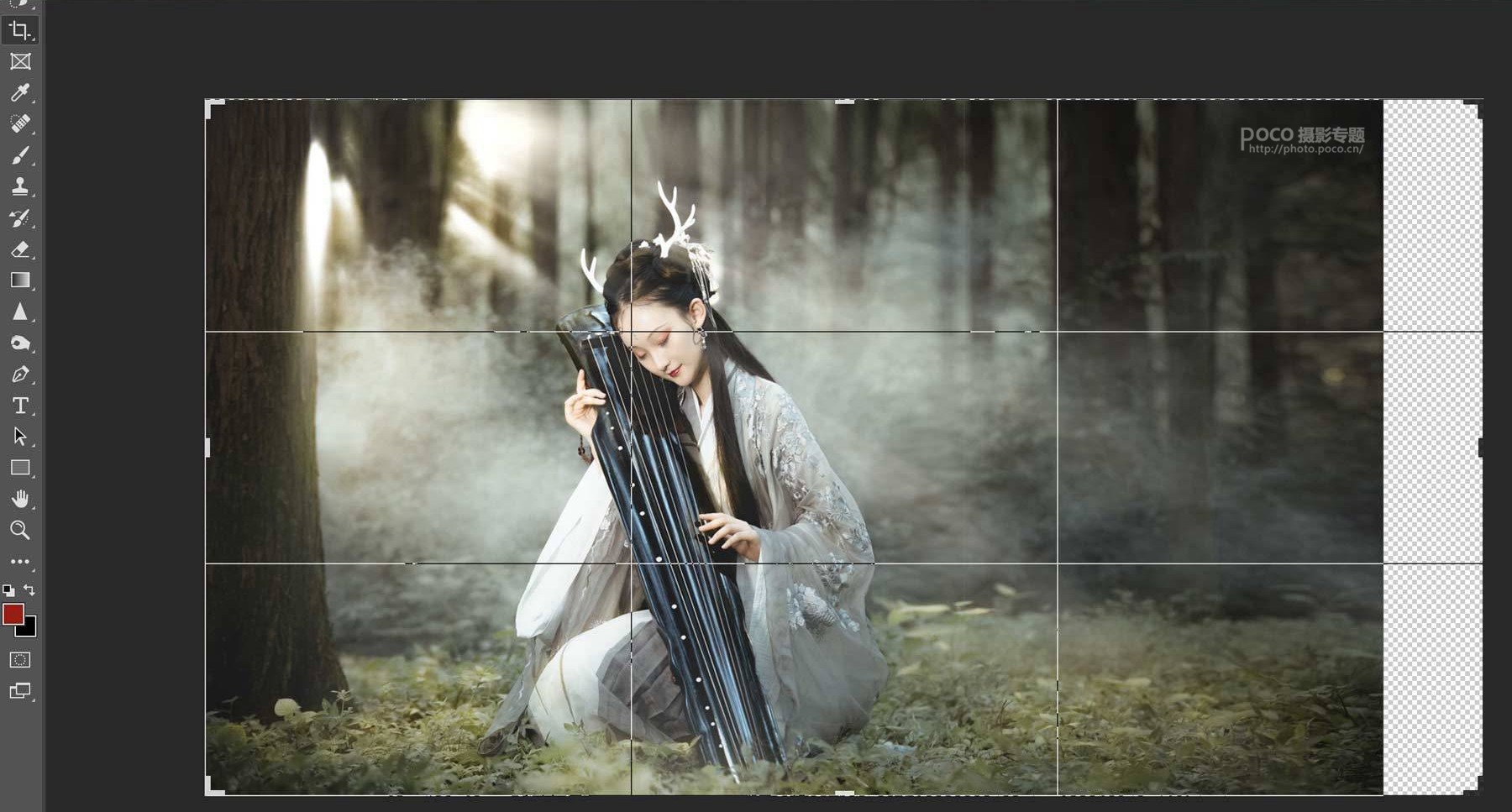
(2)使用矩形选框工具,框选出一个合适的部分:

(3)command+T/Ctrl+T自由变换,就完成了。

*建议大场景都做一下这种处理哦,更有画面延伸感~
但是仔细看了下这张图,我觉得在光影安排上还是有问题,因为这样的耶稣光从后面打过来理应人物是背光的,这样的效果看着就好像人物是抠上去还没处理好一样………而且画面不够仙气、梦幻。于是我继续抠抠抠,来处理一下光影的细节问题。
11. 我依旧选择用曲线来加重局部明暗,具体的操作和上面一样,我就用图来简单说明一下我改动了哪些地方:


*将人物原本有阴影的地方用蒙版涂出,加重阴影

*红框处再加重高光
12. 再来一个骚操作,用到的是ps里的这个小小放大镜一样的“减淡工具”↓

这个工具我每天都会用到,用来给面部增加立体感,给眼睛增加眼神光十分方便!
而这里,我则给衣服画上一些高光纹理。循着衣服本身的高光纹路一条一条慢慢涂,画完会发现更有光泽和质感,甚至有些像cg图:

之前说过光是在模特前面打的,我加的光却是从森林后头透出来的,就算我把人调黑了,还是改变不了人物本身的光源非常亮的问题。(后面树林里的是强光,人物就算有光源也不该和后面的强光一样亮,会让人看了觉得人物是抠上去的)
13.于是我百度了一张青蓝色光束图片(因为烟雾是有一些发蓝的,以及正好和暖色的光以及人物皮肤有个对比和呼应~)

随便找了一张这样图,图片模式改为滤色,把它直接盖在画面东上方,目的是给有些突兀的人物蒙一层滤光,视觉上让人物和背景更融合一些↓↓↓

然后再用流量非常低的画笔,少量多次地蹭掉模特脸上的青蓝色光束,让脸稍稍清嘶一些↓↓↓

***后就是个效果,就完工啦!!第①次写教程,我知道肯定有不足之处,谢谢大家能耐心看到这里~如果能给你带来哪怕一点点小帮助或启发的话,我都会非常开心的~
这个教程真的做了大概70+个小时,抹一把眼泪!喜欢的话,麻烦点个收藏~或者跟我说说话~如果可以的话!希望也能分享出去给更多需要的小伙伴看到~
(星星眼)非常非常非常感谢!!大家一定要试试我教到的方法哦!如果有疑问,欢迎随时在微博评论提出!!(这样也能让其他有问题的小伙伴看见~)
组图欣赏:
















