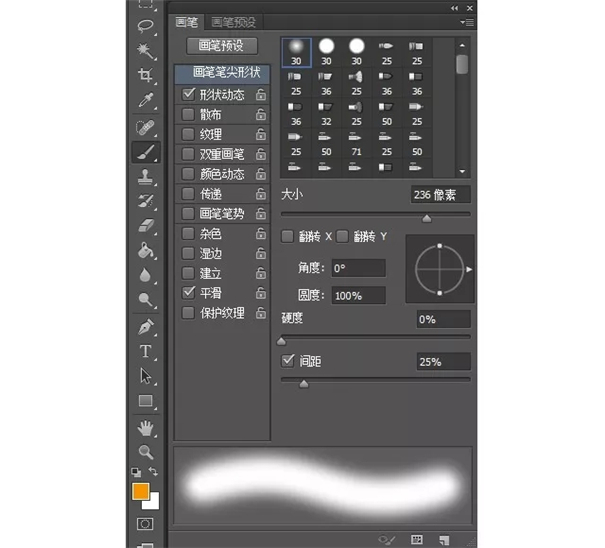看小图可能没啥毛病,但如果你放大这张图片,你会发现内置滤镜眩光的边缘很生硬(太“圆”),而且会有一些很明显的放射状线条,显得很假——这需要你慢慢地用污点修复工具或仿制图章工具把它消除掉,这是很大的工作量。
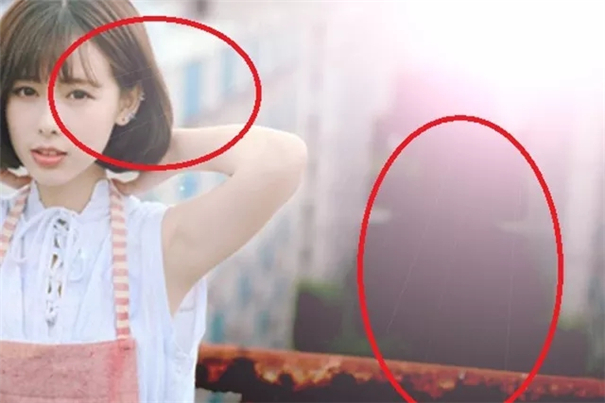
另外,内置眩光的效果比较单一,无论是形状还是颜色上都缺乏多样性。如果你想要真实、自然的效果,最好不要采用这一方法,虽然它很快。
2. 导入素材法
想要更多样色彩、形状的眩光效果?这里有一个特别简单快速,工作量很小的方法,不过需要你先准备好相应的图片素材。
首先,你需要在图片搜索引擎找到眩光相关的图片素材。
最好选择形态、色彩、范围比较令你满意,而且是黑色底的图片,比如说这一张:

这张素材图导入原文件,确保它所在的图层位于最上方。在调整好眩光的位置后,把素材图层的图层混合模式改为“滤色”(英文版里是 Screen):
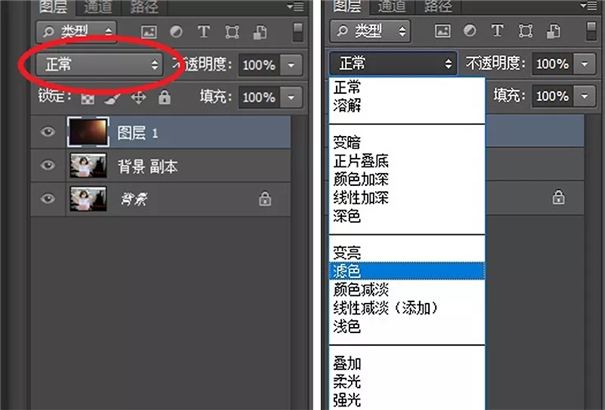
在“滤色”混合模式下,上方图层只保留亮部(眩光部分)而不保留暗部(黑色背景),可以快速地叠加进下方图层(原图)里:

可以看到,和内置的滤镜相比,导入素材法形成的眩光无论是色彩、形状还是渐变效果都明显好得多。这一方法的限制在于,你得先找到合适的素材......
3. 画笔绘制法
用画笔在新图层上绘制眩光效果有个好处——你可以自由控制眩光的大小、范围、色彩、对比度、饱和度等参数。
首先,你需要新建一个空白图层——这将是你用画笔绘制眩光的区域;然后选择画笔工具,并按 F5 打开画笔窗口,确认你选择的是硬度为 0 的软笔刷。