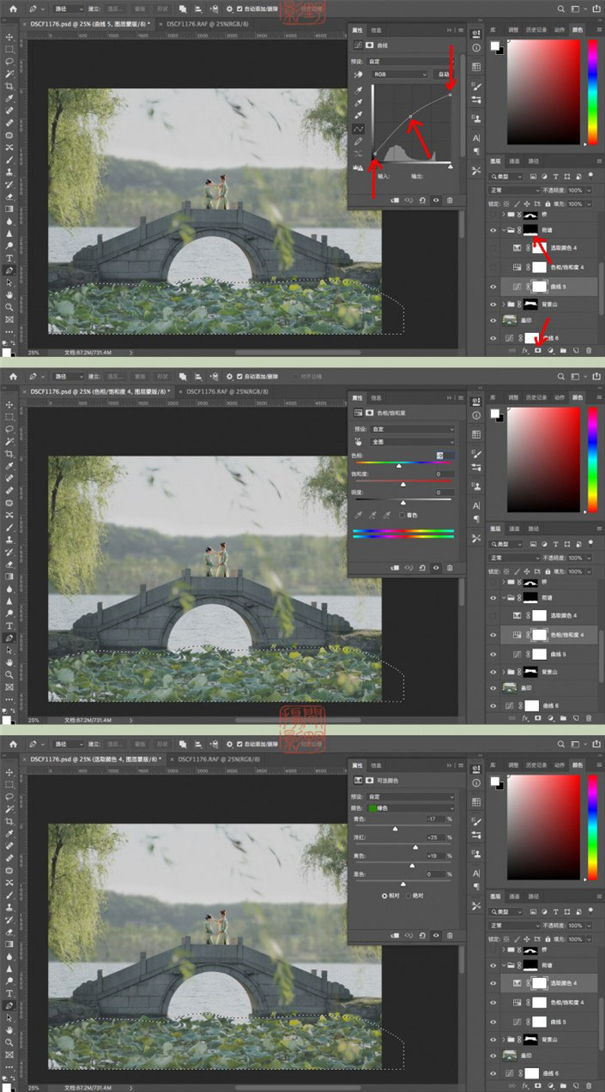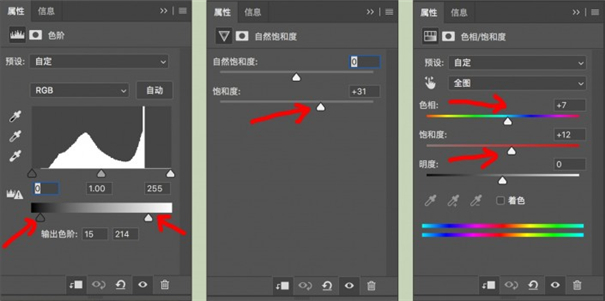
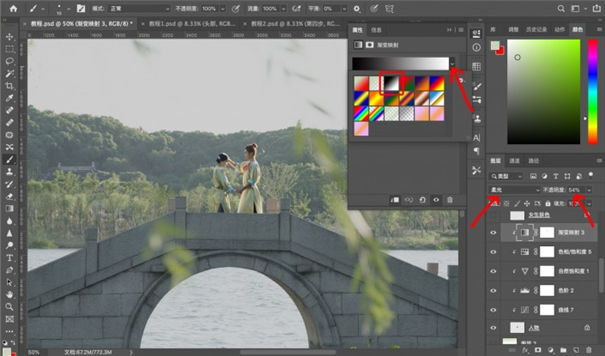
第七步:【肤色修正】在人物整体调色完毕之后发现肤色还是太暗,利用【钢笔】工具,在刚才的人物图层上将男生和女生的肤色分别再抠出来。【创建调整图层】-【曲线】,再次【创建剪贴蒙版】,只对女生肤色起作用,提亮肤色。这时候发现肤色虽然提亮了,但是太白了,有些发青,【创建调整图层】-【可选颜色】,适当加黄色,加红色,减青色,直至肤色正常。男生的肤色也是同理操作,数据可以与女生肤色不同,也可以略黑于女生肤色。

第八步:【制造空间层次】调整了人物之后,发现由于远处的山不够模糊,人物还是不够突出,那么现在就开始对背景的山做模糊处理。
回到第四步最后创建的盖印图层,ctrl+J复制图层,【滤镜】-【模糊】-【高斯模糊】,半径20像素,然后ctrl+G创建新组【背景山】,选中该组,【添加图层蒙版】,使得蒙版作用在整个分组上。双击蒙版,【反相】,然后用【白色】【画笔】,不透明度40%,在蒙版上将远处的山的位置涂抹出来。最后【新建调整图层】-【曲线】提亮暗部。

第九步:【统一色彩】荷塘的颜色比整体要偏青偏绿,我希望荷塘能偏黄绿一些。与第八步的步骤一样,ctrl+G添加新组【荷塘】,为分组【添加图层蒙版】,蒙版【反相】,用【白色】【画笔】,不透明度40%,将荷塘在蒙版上涂抹出。添加【曲线】调整图层,提亮荷塘颜色,降低阴影,降低明暗对比。再通过调整【色相/饱和度】和【可选颜色】,将荷塘的颜色往黄绿上靠。