今天分享一个水下婚纱照的调修教程:
原图:

2 在基本面板里设置调整,参数可以看一下截图。


4 再到相机校准面板里调整。然后点击ACR面板右下方的“打开图像”,进入到PS里。

5 用图章具,污点修复画笔等工具将画面中的一些杂项修掉,让画面更整洁一些。
6 接下来进行液化处理,用液化滤镜里的向前变形工具来调整。将人物身材稍做处理,再将新娘的婚纱处理出线条感。
7 新建一个柔光中性灰图层,用黑画笔和白画笔在画面中涂抹。目的是将人物周围压暗一点,这样画面中人物会更突出。
8 新建一个空白图层,图层混合模式为柔光,选择一个橙红的颜色(这里直接用吸管工具吸取的女士头发颜色),在人物头顶处轻微涂抹一下,加强光感。再新建一个空白图层,混合模式为颜色,吸取水的颜色,将人物周围一些过渡不好的地方涂抹一下,让颜色更和协。(截图中有个图层2,那个图层也是颜色模式,用来将画面底部一点黄沙的颜色统一,也可以在这一步的颜色图层上涂抹,这样还能节省一个图层)
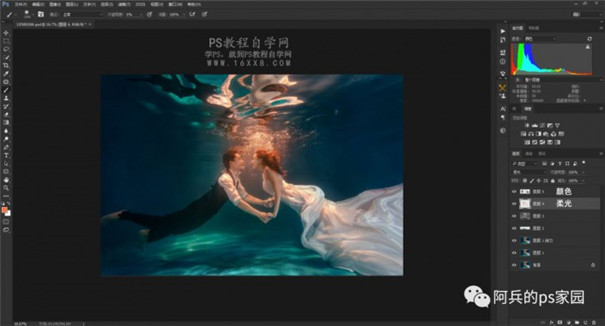
9 盖印一个图层(新建一个图层,按ctrl+shift+alt+E),然后按ctrl+ALT+2截入高光选区,再ctrl+J复制到新图层,将图层混合模式改为”滤色“。
10 把第9步的图层,再复制一个,执行”径向模糊“,设置模糊的形式为”缩放“。模糊数值调到最大,制作漏光效果,如果效果不好可执行第二次径向模糊。然后将这个图层再复制一下,让这种类似丁达尔光线效果强烈一些。
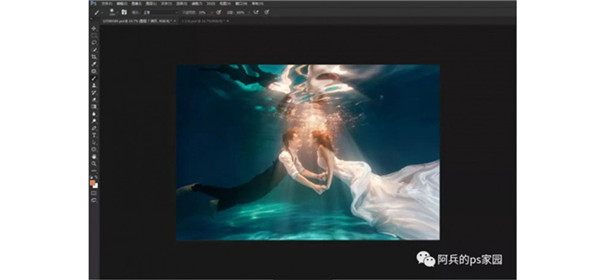
11 新建一个曲线调整图层,图层混合模式为柔光,将曲线调整一下,看截图设置。
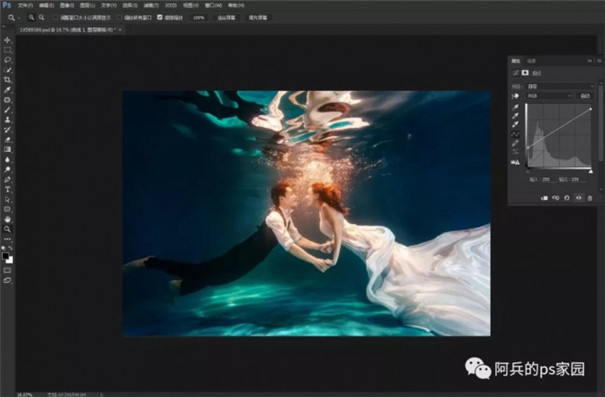
12 最后加上美工字素材即可。
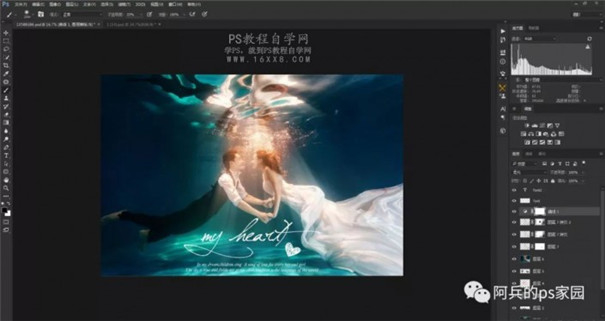
最终效果:
















