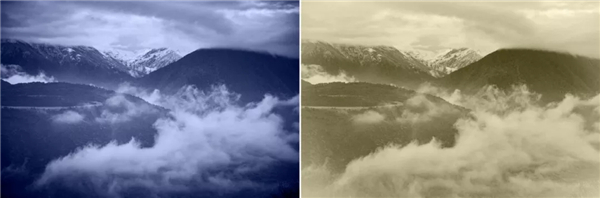关键工具:黑白调整图层、Camera Raw滤镜
软件版本:Photoshop CC2019
操作逻辑:照片转换智能对象>添加黑白调整图层>添加色调>Camera Raw滤镜辅助
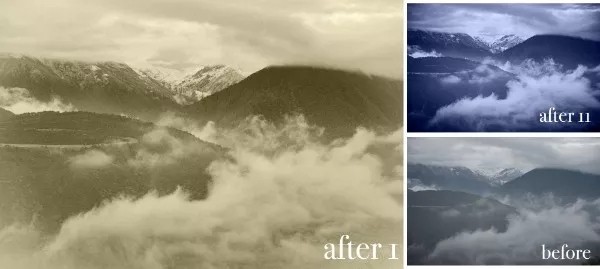
右下角是一张通透性很差的风光照,我可以将它处理为after1(左侧)的黄色调怀旧效果,也可以将它处理成较为阴暗的蓝色调after2(右上),这都可以在一个psd文件里,通过无损处理调整出来,如果你用的是JPEG格式,不妨使用我这种方式,如果你用的是RAW,也可以直接在Camera Raw里调整。
具体操作
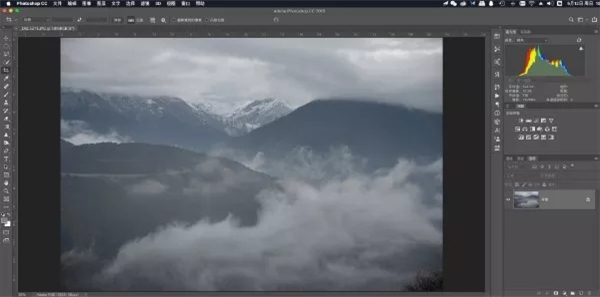
01 智能对象转换
首先在Photoshop中打开这张照片,在图层面板中会看到“背景”图层,在其中“背景”文字上点击鼠标右键,在菜单中选择”转换为智能对象“,此时它会变成”图层0“,在图层缩略图上也会多一个脚标,它就变成给一个无损的智能对象了。
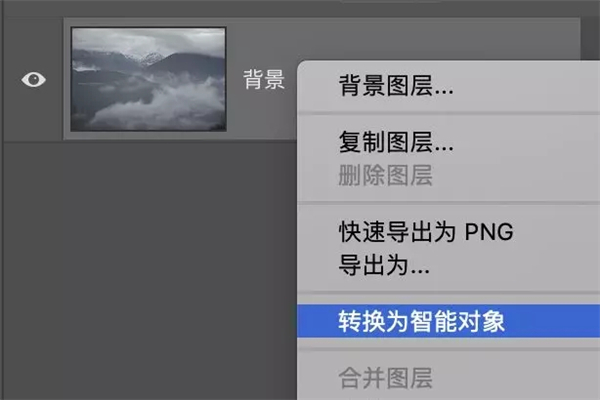
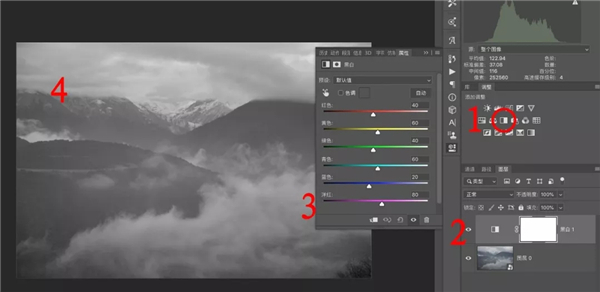
02 黑白转换并上色
单击【1】调整面板(没有的话,可以再”窗口>调整“中调出)第2行第3个”黑白“调整图标,然后在【2】图层面板中,就可以看到照片上方多了个黑白调整图层,照片本身并没有变黑白,只是被罩上了个效果。通过【3】的滑块可以调整各个颜色转换成黑白后的亮度,此时通过【4】照片就能直观看到效果了。
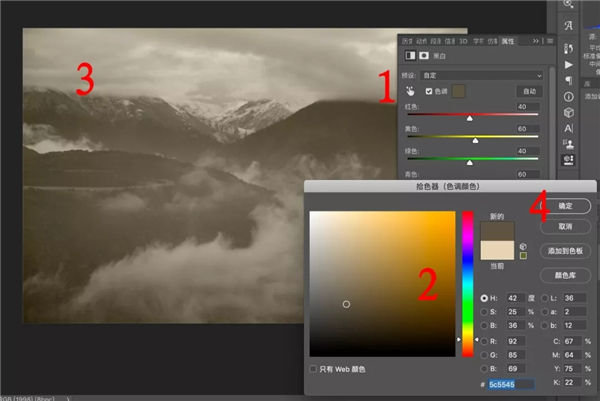
完成上述步骤后,勾选黑白调整面板的【1】”色调“选项,然后单击色调后面的颜色框,可以调出拾色器【2】,你可以选择适合的颜色,这时候【3】画面会实时显示颜色,拾色器很简单,右面的彩虹条用来调整色相,左侧的方框可以选择饱和度和明亮度,我建议选择饱和度和明亮度都比较低的颜色(拾色器左下方),这样画面看着比较舒服。感觉OK了,点击【4】确定应用该调整。
03 个性化调整
这个步骤比较难,要介绍一些背景知识,刚才我们建立了黑白调整图层,可以看到,下面的智能对象其实还是彩色的,只是上面罩了个黑白效果,现在我选择了土黄色,希望照片怀旧一些,那我就需要调整照片通透性、暗角等,让照片看上去更加符合”怀旧“。这个处理,要用到Camera Raw滤镜,举个例子,这个文件是一个三明治,而”图层0“是其中一片面包,现在我要把它抽出来,烤一烤再插回去。
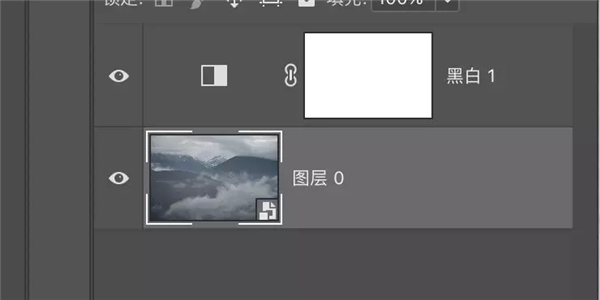
这里我先用鼠标点击一下”图层0“,将其选中,此时该图层四边会有高亮框,这一步至关重要!经常被忽略!然后执行”滤镜>Camera Raw滤镜...“,会弹出我无比熟悉,希望大家也无比熟悉的ACR界面。你会发现照片是彩色的,因为在这里处理的照片,不受到黑白调整图层影响,是被抽出来的面包。这里我在基本面板提升了照片的对比图、清晰度和去除薄雾。
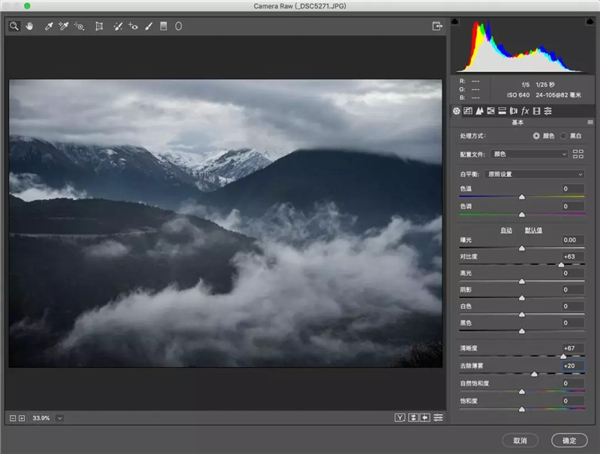
并在fx效果面板中给照片添加一些泛白的亮角(老照片不会变深,只会四角发白),你可以按照自己喜欢的方式调整。Camera Raw调整我讲了好多年了,这里不详细介绍,你可以自由发挥,调整开心后,点击界面右下角的”确定“按钮,应用调整。
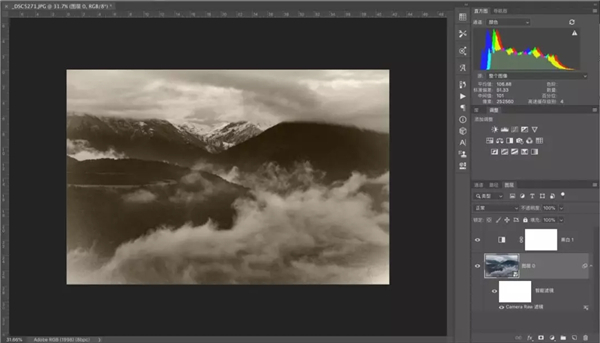
现在,你会回到Photoshop主界面里,在智能对象下面会出现一个”Camera Raw滤镜“。保存一个psd工程文件,然后也可以导出jpg文件分享。你可以通过双击这行文字,随时回到刚才的界面中重新调整所有参数。你还可以双击黑白调整图层的图标,会是调整它的参数,包括滑块和色调,从而达到千变万化的效果。
我们通过图层面板看看,我们刚才都干了什么:
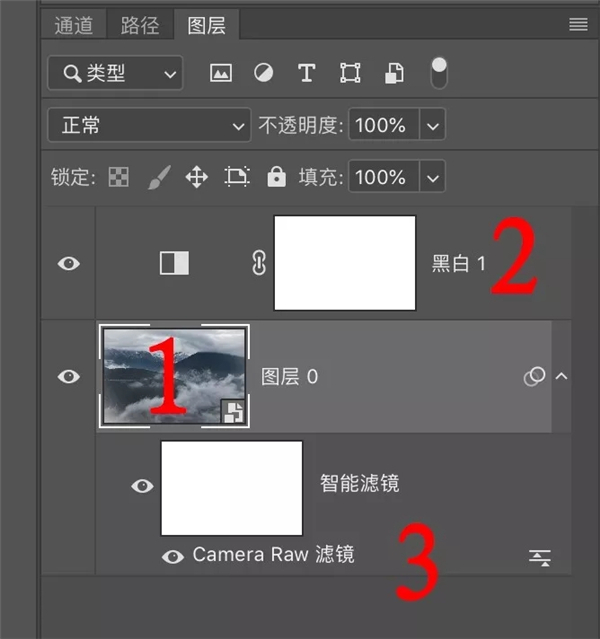
【1】转换为智能对象的原图:我们打开照片,并将其转换为智能对象,保证了它的无损,想了解更多智能对象的问题,请看这里:Photoshop智能对象解析。
【2】这是一个黑白调整图层,它让照片看上去是黑白的,用来修饰照片,其实没有破坏照片,类似面包(照片)上抹了果酱(调整图层),你吃着整体是甜的,其实面包的味道没变,只是果酱修饰了它。这里我们可以通过”色调“随意更改照片色彩倾向。
【3】这里是Camera Raw滤镜,你可以根据自己更改的颜色,来调整照片,比如刚才我们采用了怀旧方式,所以照片整体泛白,并加上了亮角。简单来说,【1】是原图;【2】负责换黑白与加色调;【3】是根据色调进行个性化定制。
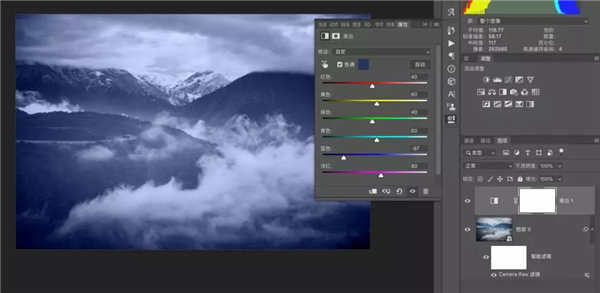
如果我们换个思路,我选择的是蓝色,那刚才Camera Raw滤镜的参数就不合适了,我们可以双击”Camera Raw滤镜“文字回到界面中重新调整,我们依然会看到刚才的彩色照片。
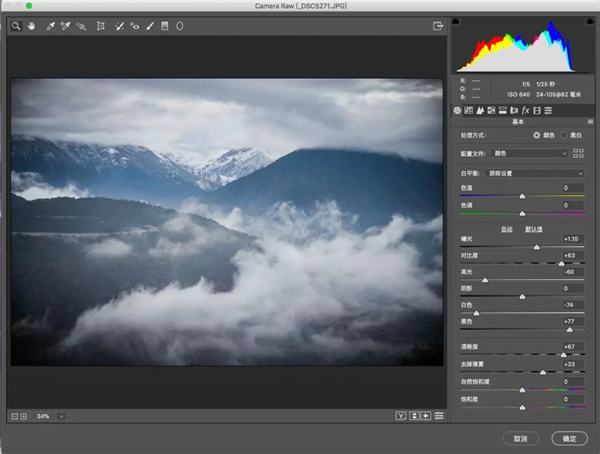
这里我就选择了加暗角,并更大幅度提升去除薄雾的方式,我认为下图的效果转成黑白后,更适合上图的蓝色色调。你会发现,调色不是孤立的,要配合亮度等处理,才能达到***效果,正所谓一个好汉三个帮,所以我们要立体地认识”调色“这个概念哦。大家可以对比一下这两张照片除了色调不同的区别,体会一下。