7、调整基本对话框-对比度
对比度是*白与*黑亮度单位的相除值。
因此白色越亮、黑色越暗,对比度就越高。
为了体现更多细节,降低 10 对比度。
8、调整基本对话框-高光、阴影、白色色阶、黑色色阶
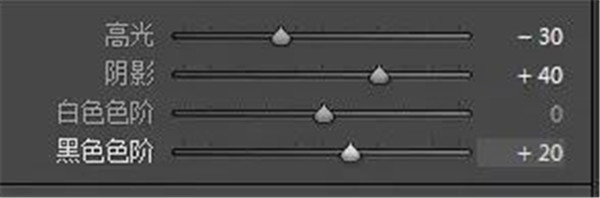
高光、黑色色阶是对*亮部和*暗部进行调节;(局部亮部或暗部)
白色色阶和阴影是对整体暗部和亮部进行调节。(整体亮部或者暗部)
所以我们一般调整的时候,根据自己照片的现状,
看是只需要调整*暗*亮还是需要提亮整体亮部或者压暗整体暗部来选择调整。
这张照片,我压暗了*亮的部分-30,让高光部分细节更多一些;提亮了阴影40,
让暗部细节多一些,然后适度提亮黑色色阶,*暗部提亮20。
9、调整基本对话框-清晰度
清晰度调整的主要作用是影响中间调对比度和影响边缘的对比度。
在实际的照片修饰过程中,清晰度命令经常会表现出对锐化程度的明显影响。
这里增加 10 的清晰度,让整体人物增强质感。

10、调整基本对话框-鲜艳度、饱和度
鲜艳度和饱和度是 LR 中的两个针对全局色彩进行调整的命令。
尽管它们都直接影响照片的色彩,然而它们所起到的实际效果却往往是有所差异的。
鲜艳度:针对低饱和颜色进行调整; 饱和度:针对整体饱和度进行调整。
这里,我们只增加 10 鲜艳度,提高一点低饱和颜色。
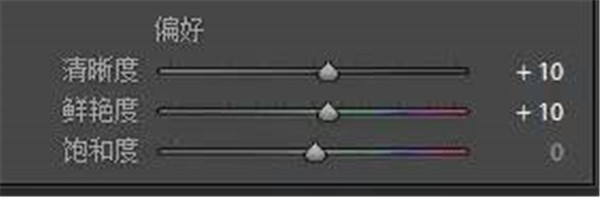
11、调整 HSL /颜色/黑白-颜色
使用 HSL 工具调整照片的*简单方法是通过目标调整工具。
目标调整工具可以让你直接指向画面中的某个区域,并且进行相应的调整。
HSL 工具不但可以修饰照片的局部影调和色彩,在有些时候还能够起到对色彩的修正作用。
因为照片,只有人物和衣服及背景。人物皮肤是洋红、红色和黄色;衣服和背景有适度蓝色。
所以这里我们把其他的绿色、浅绿色、紫色调整为 -100,彻底减少其他颜色的干扰,让颜色更纯。

12、调整细节
数量(锐化强度)、半径(锐化区域,半径越小,画质损失越小)、细节(相邻像素的亮度差异,数值越小细节越好)。
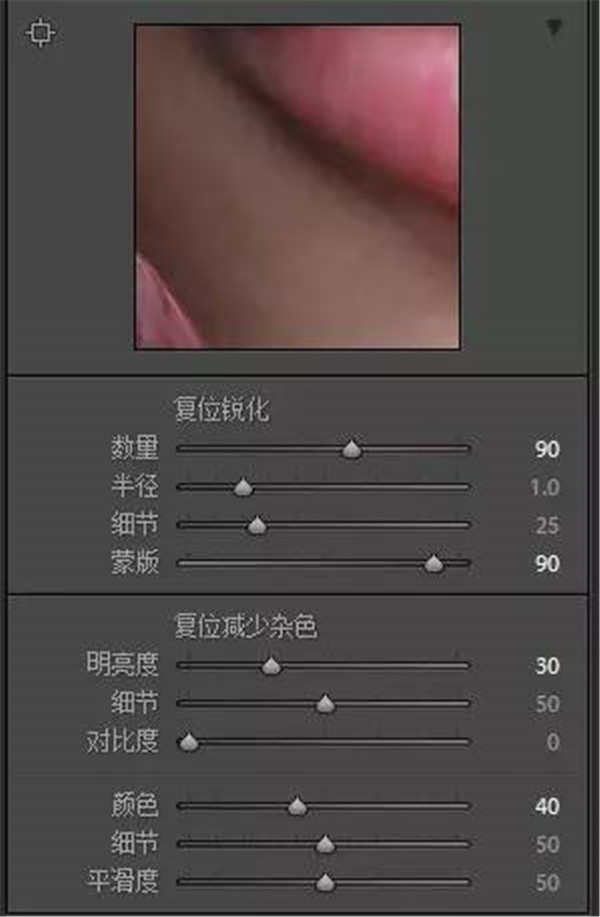
这里我没有采用常规的低锐化数量,而是采用了 90 的锐化。
但是,接下来我们要用蒙版来控制锐化的范围。
按住 ALT 键,同时拖动蒙版,可以选择锐化的范围。

噪点通常可以被区分为颜色噪点和亮度噪点。
其中,颜色噪点是对照片影响相对更大的噪点类型。
颜色噪点表现为红、绿、蓝三色噪点,会显著影响照片的色彩。
亮度噪点会影响照片的分辨率,并且造成照片的颗粒效果。
然而,如果过多地进行亮度降噪,可能会进一步抹平照片的细节,造成分辨率进一步下降。
减少杂色也就是减少噪点,当明亮度和颜色值向右拖动越多的时候,噪点就越小;但是同样细节就越少。
所以,减少杂色的真谛就是让细节和噪点都达到一个平衡的状态。 细节***化,噪点*小化。

OK,到这,所有的 LR 的工作就做完了,我们准备开始 PS 的精细处理。















