5、这一步我们要做的是去除背景,只留下帅哥人像。简单来说,就是抠图啦。由于这幅图片整体构成比较简单,且背景与帅哥人像之间的对比度较高,因此我们直接采用魔棒工具,点击背景确定选区,然后选择>反向,就能把帅哥给抠出来了。
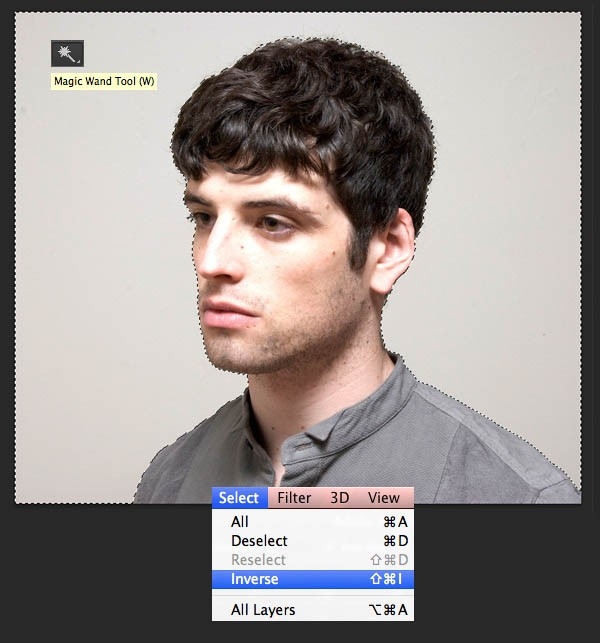
6、当还在使用魔棒工具时,在上方的控制面板中找到调整边缘按钮,点击调出调整边缘窗口。在这里,你可以修改你照片的视图模式,选择白底、黑底、透明等背景视图模式,使其更加明显且方便编辑。
稍微提高边缘检测的半径值,设置为1.5,使边缘不那么僵硬,从而细节展示更好,尤其是头发。输出设置为“输出到新建带有图层蒙版的图层”。这样就会自动创建一份通过蒙版去掉了背景图的图像。
你也可以改改其它的调整边缘选项,使得边缘更加光滑或更加模糊。当背景很复杂,或者你抠出了一些边缘复杂的元素时,这样的调整就显得非常有必要,它能让你的抠图更加完整,细节展现更好。

7、在抠出来的图层下方新创建一个图层,并用中性灰颜色(#dcdbd9)进行填充,使用的工具是油漆桶工具。
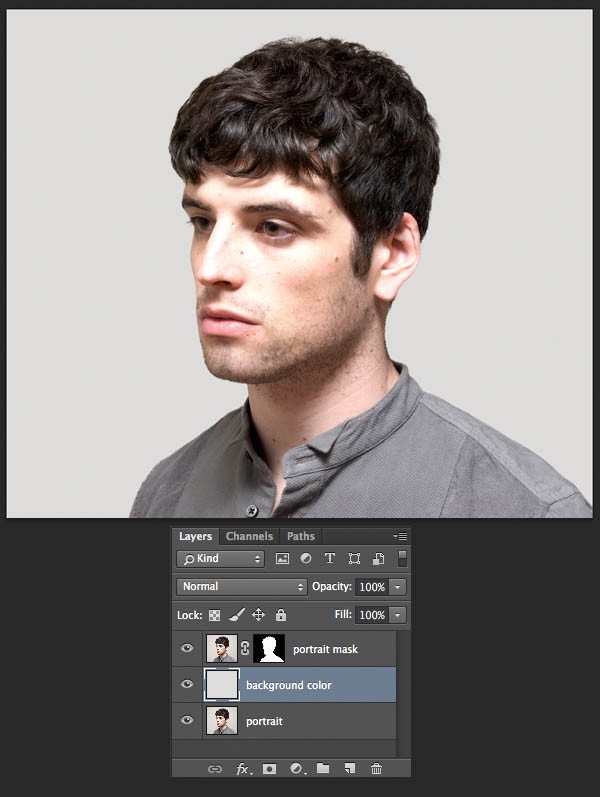
8、我们要选择第二张照片来作为双重曝光作品的底图。这张照片可以使花朵或者城市建筑,又或者其他抽象的图案。在本PS教程中,我们使用的是一张来自Samuel Rohl的单色的森林照片。

9、将准备好的森林图像放置在帅哥肖像上方。保持选定森林图层,点击Ctrl键 并同时点击帅哥图层右侧的蒙版图像缩略图。这时你会看到帅哥的轮廓会出现在森林图层上。
















